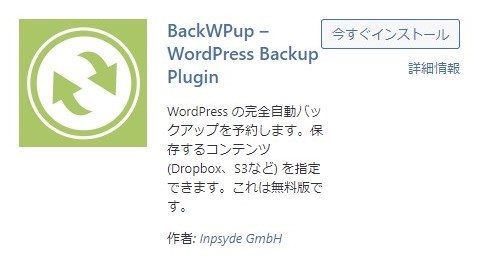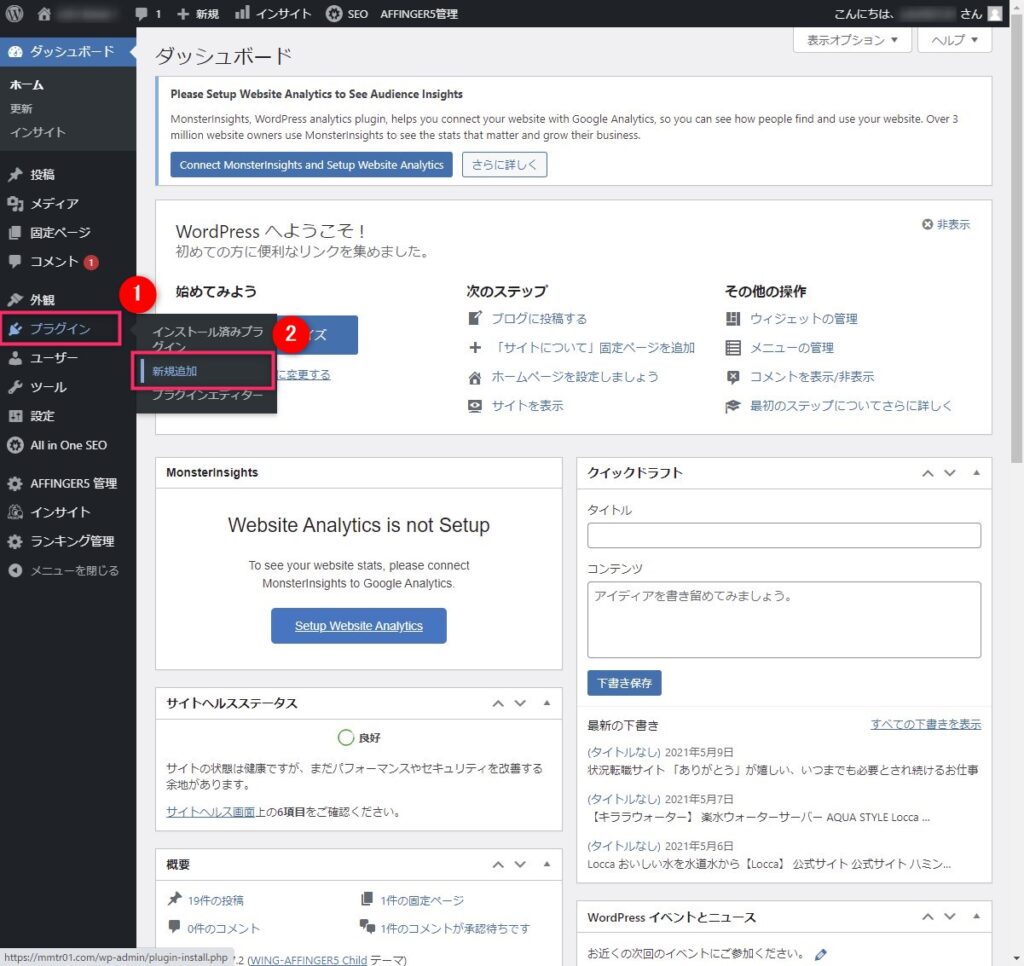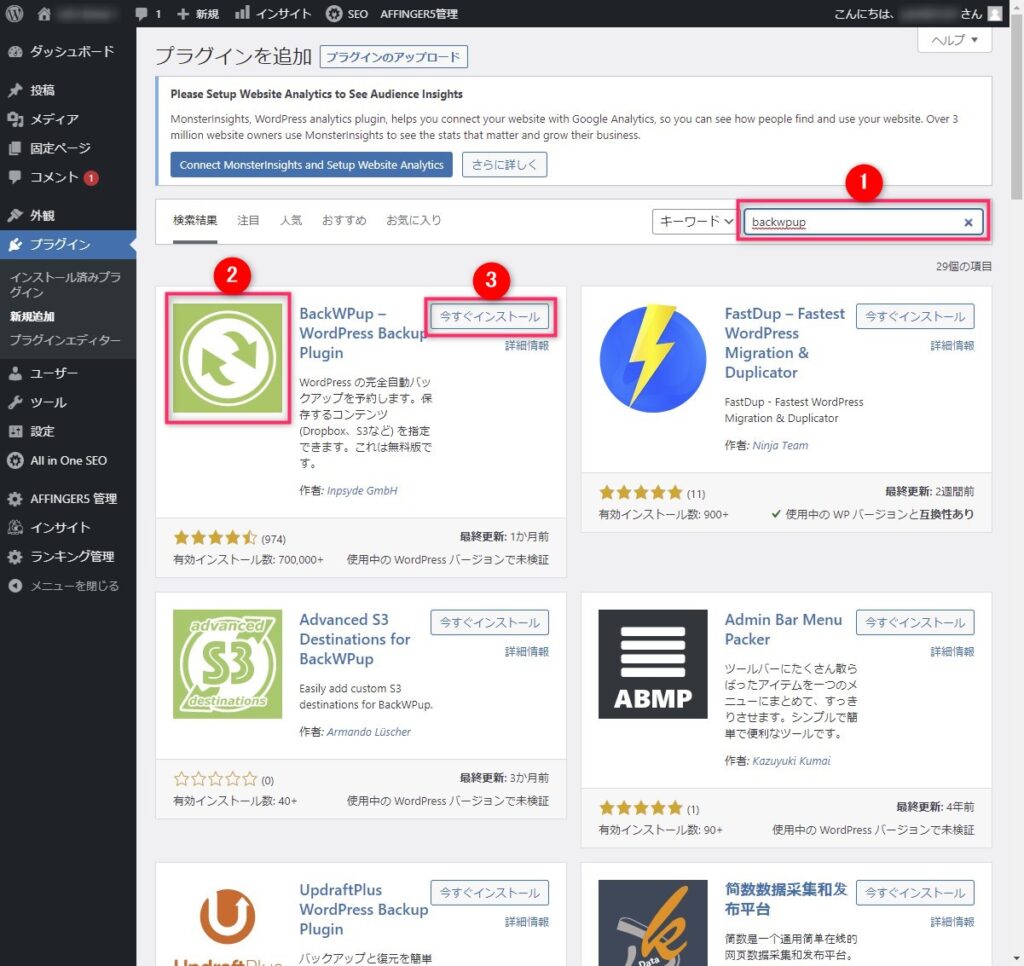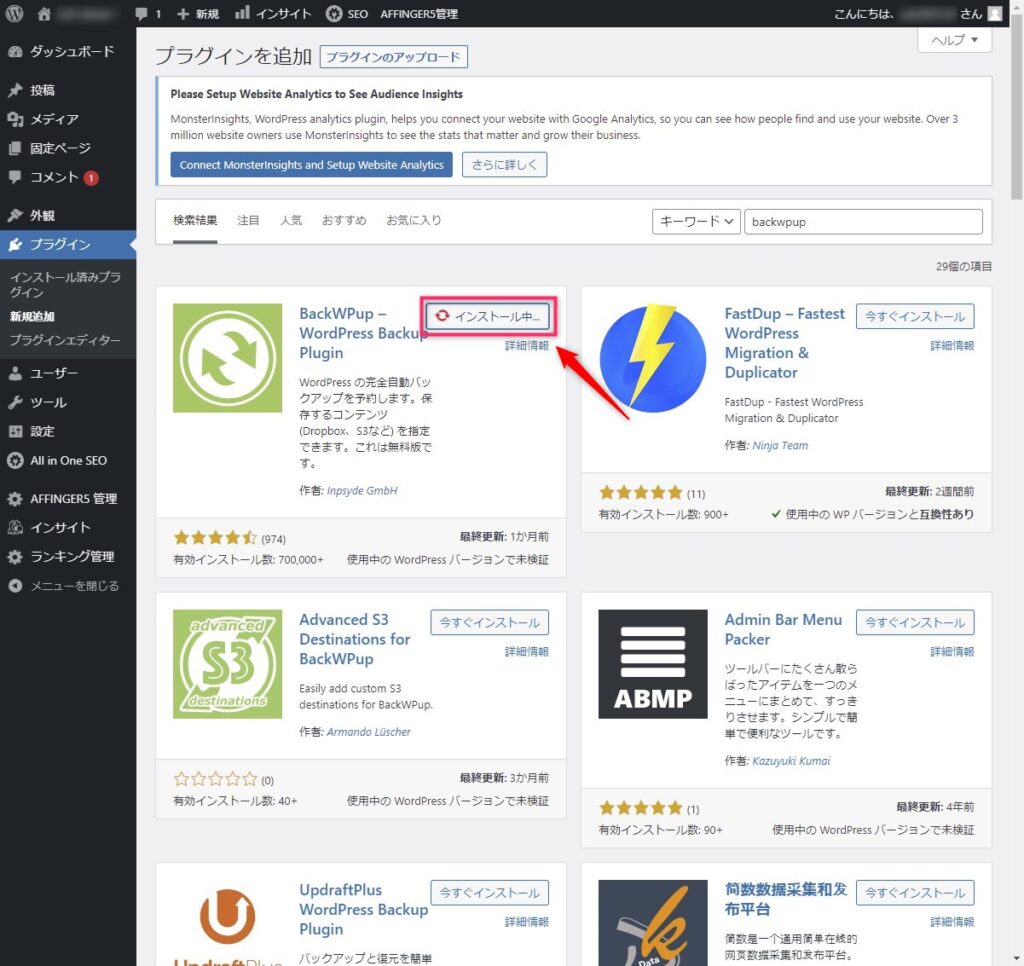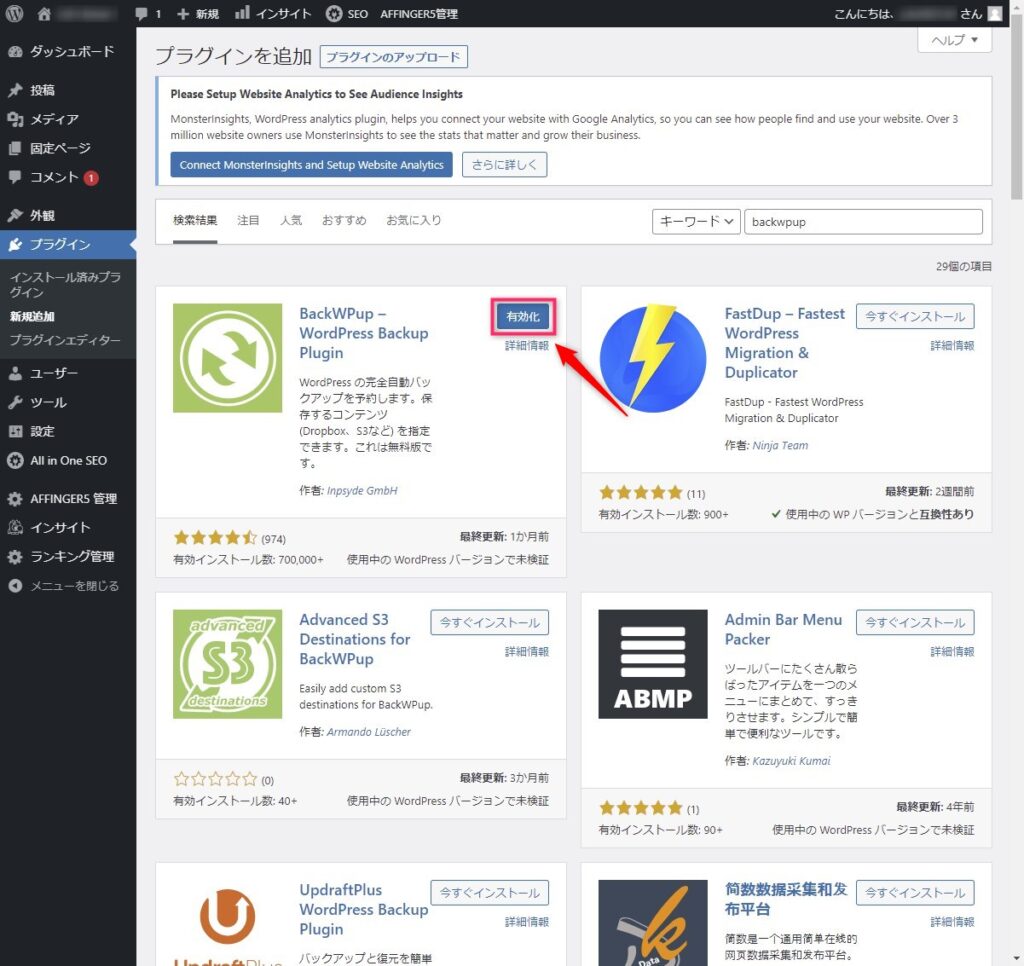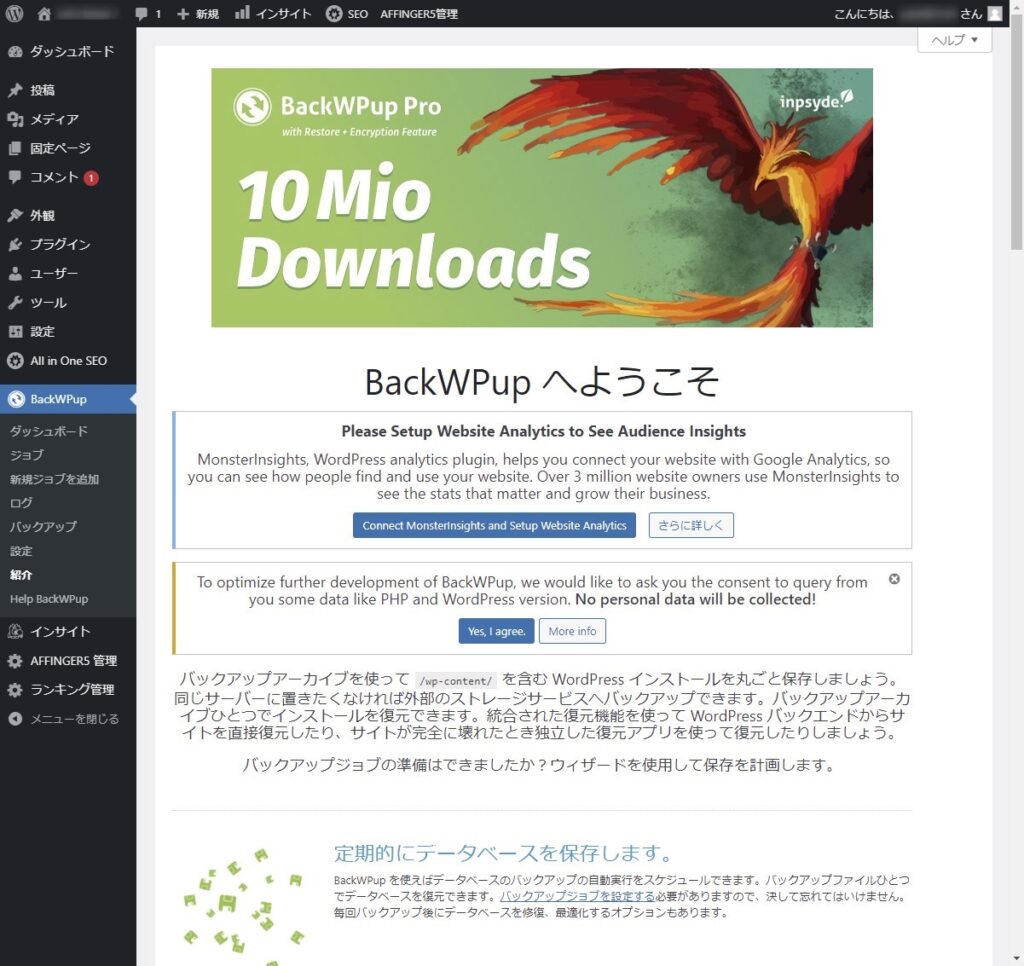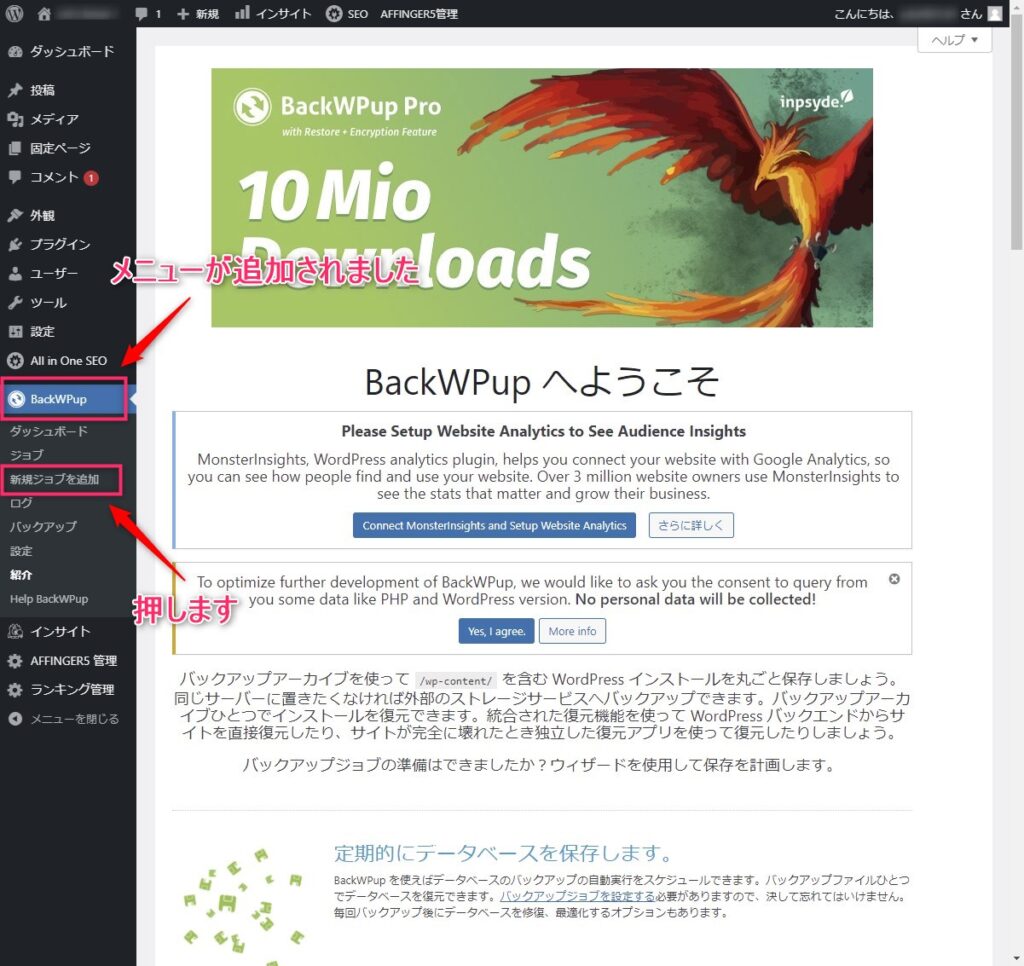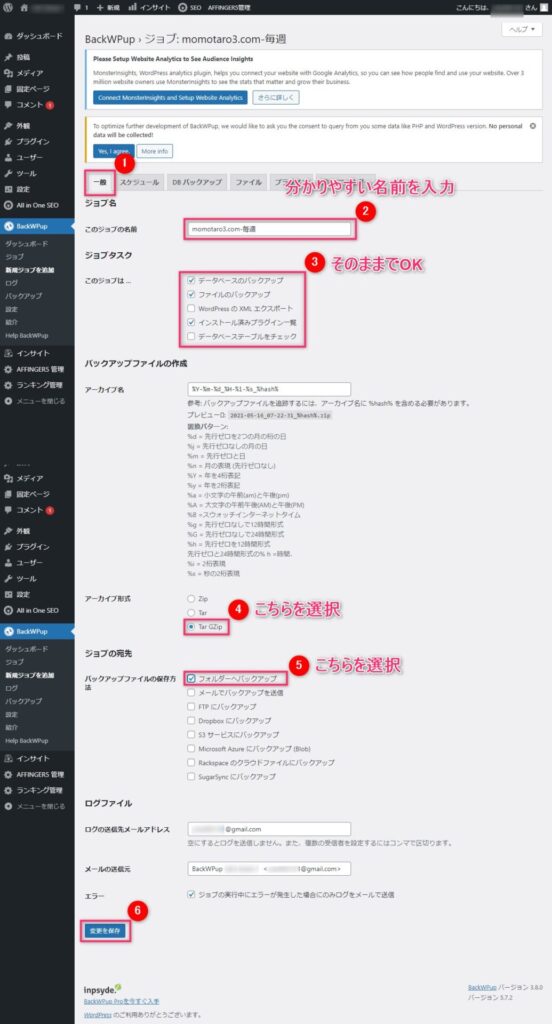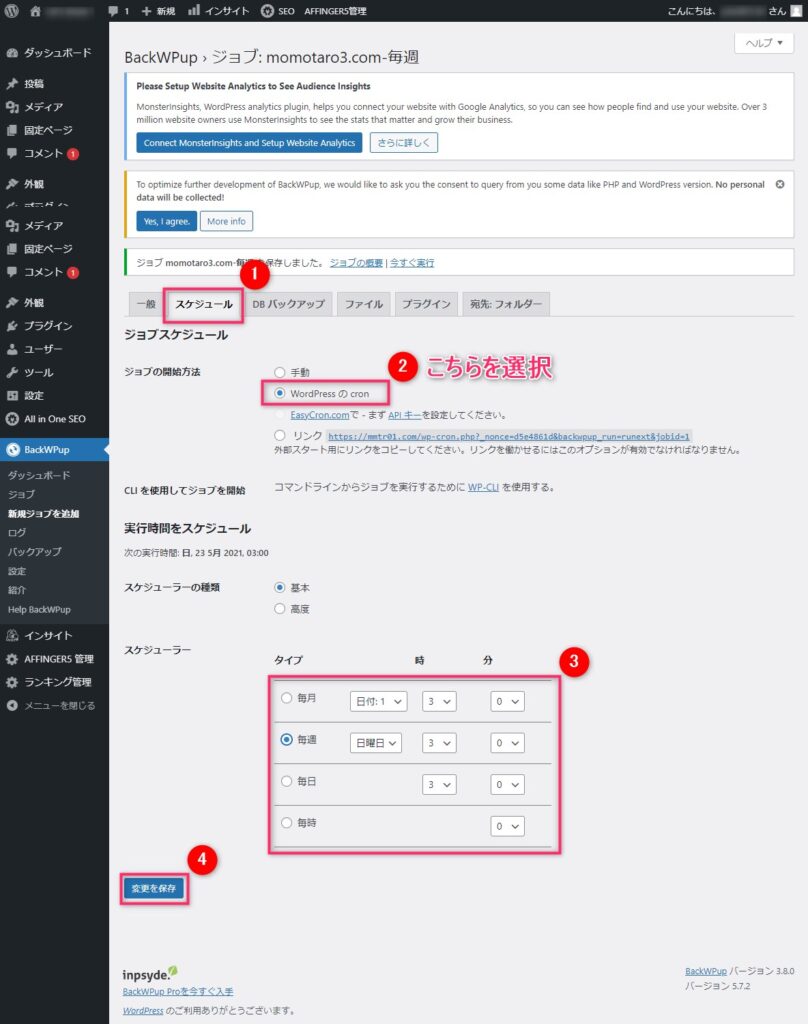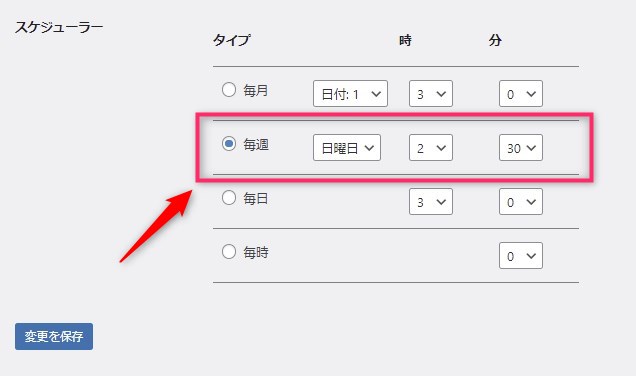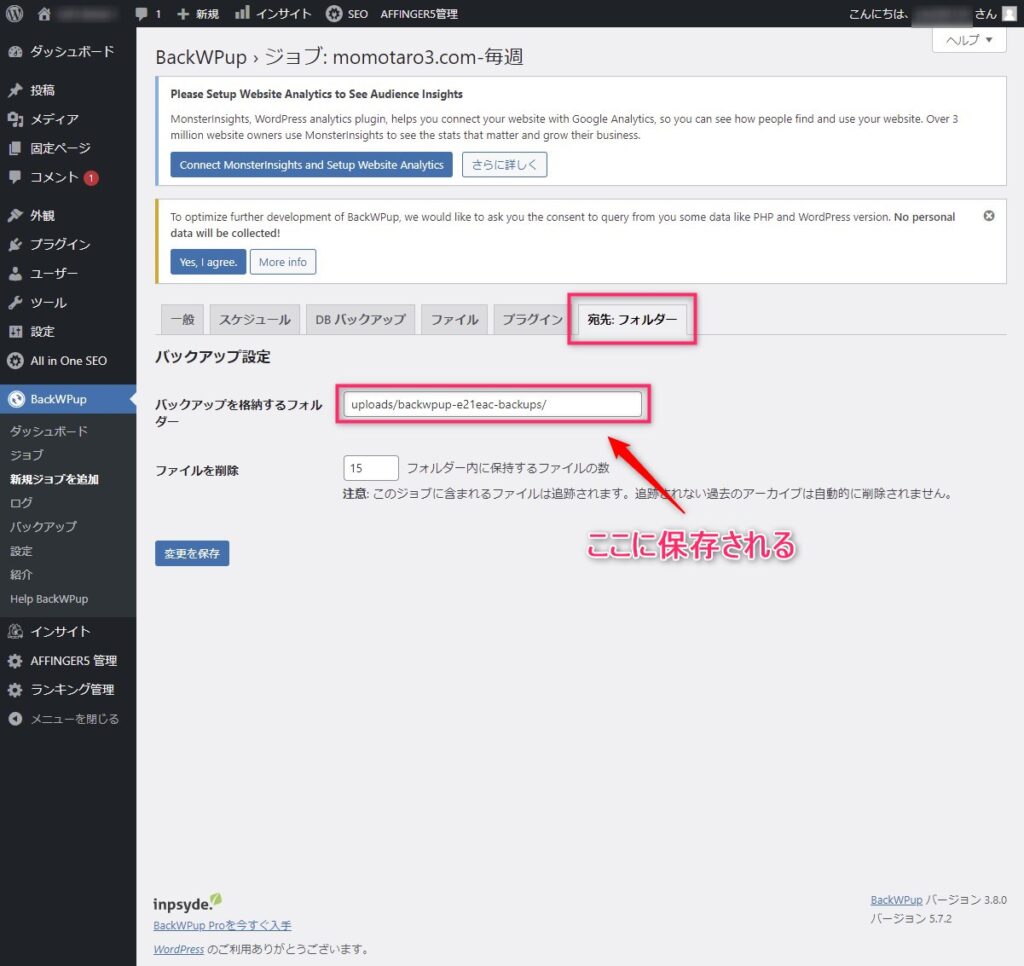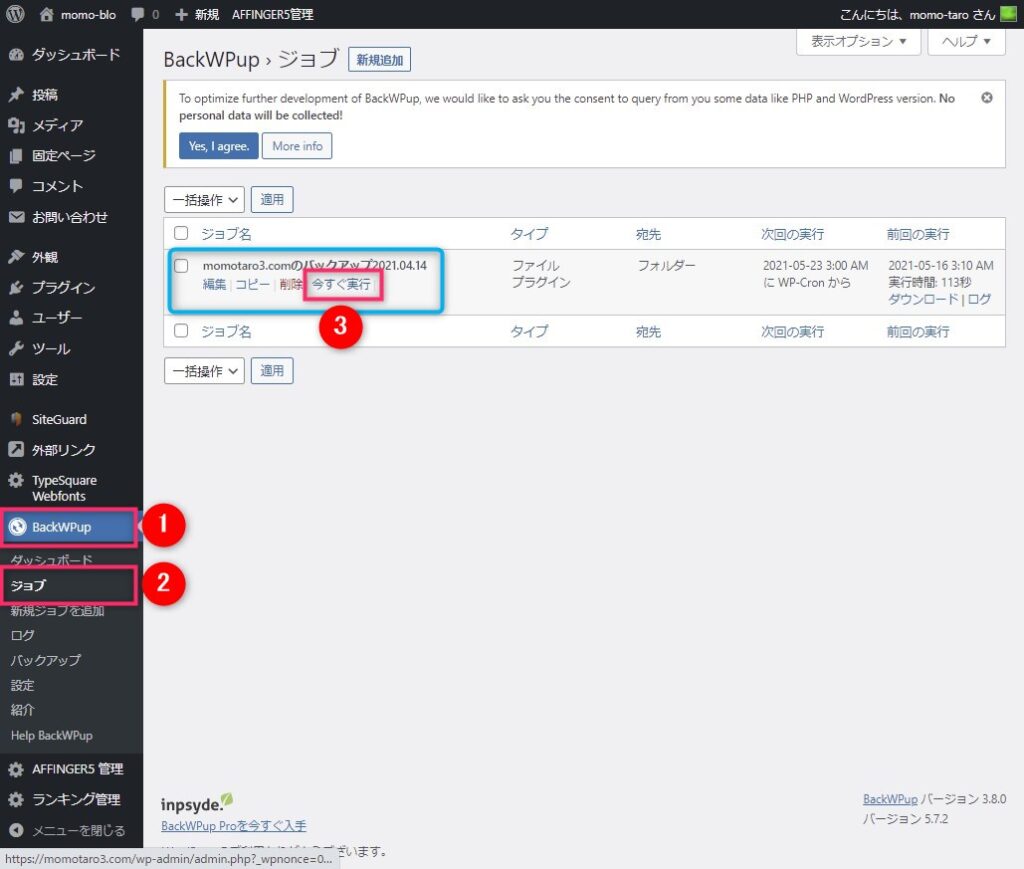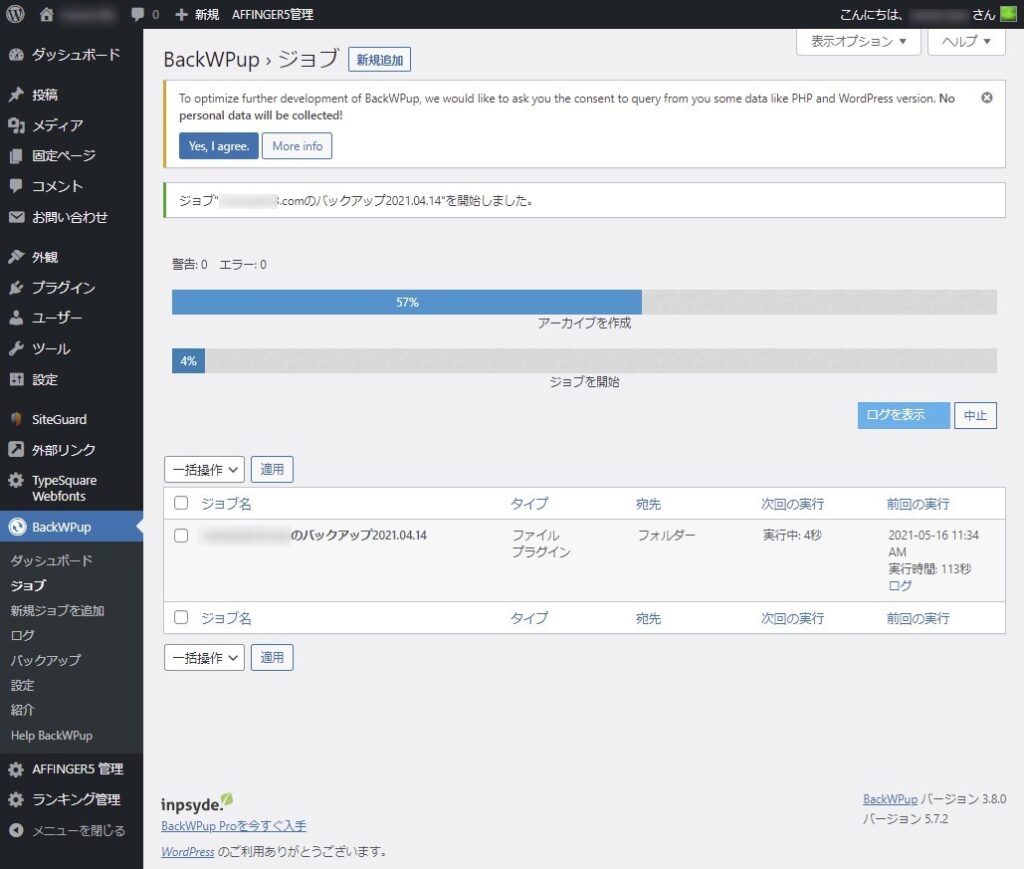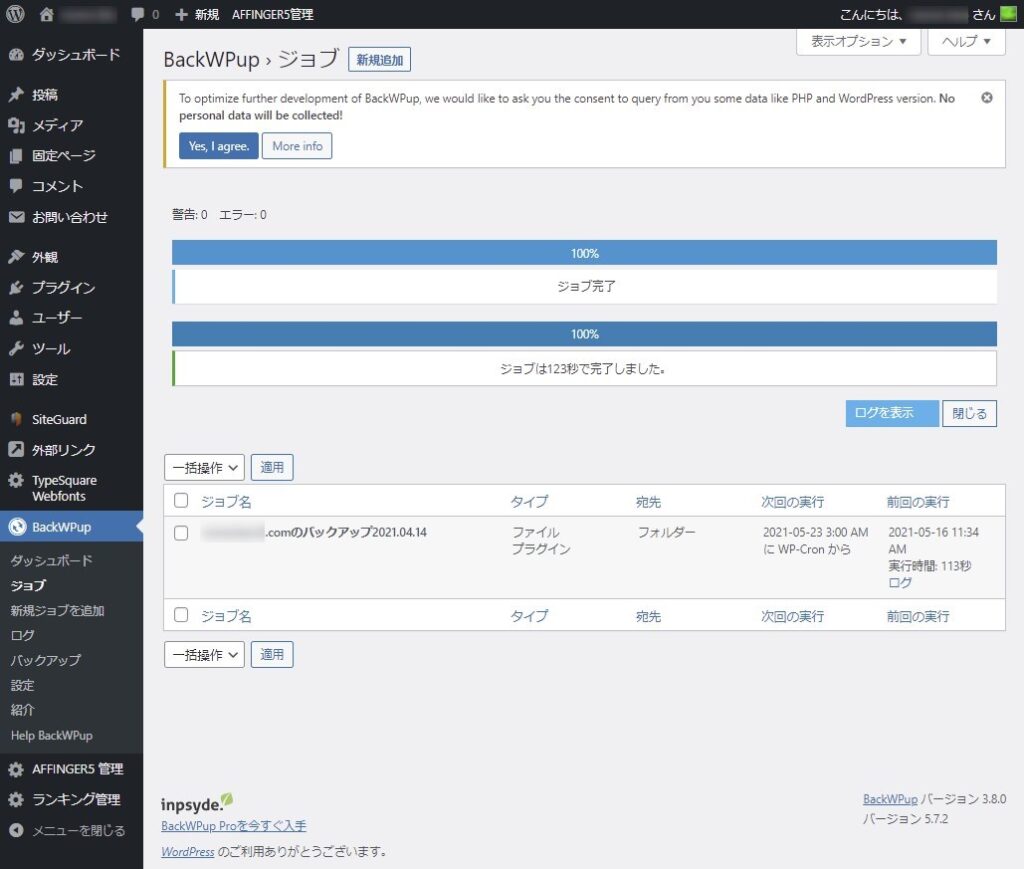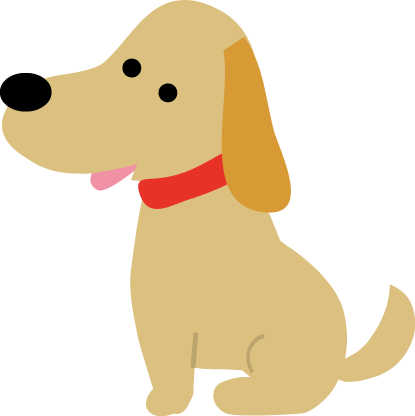
- ワードプレスで書いた記事がいつの間にか文字化けしている・・
- ワードプレスで書いている途中の記事が文字化けしてしまった・・
- 特にかわった操作をした記憶もないのにナゼ??
こんなことが起る前に、定期的にバックアップは必要です。
- バックアップの重要性はわかっていても、手動でバックアップするのは難しそう・・
- そもそもドコにあるファイルをどうやってバックアップをとればいいのかわからない・・
このようなお悩みも実際にはとても多いのが現状です。
ワードプレスのバックアップを簡単に、自動的に、定期的にとってくれる頼もしいプラグインを紹介します。
『BackWPUp』プラグインとは
今回インストールするプラグインはこちら、『BackWPUp』です。
BackWPUpの特徴
- データベース・画像・テンプレ・プラグインなどを丸ごとバックアップ
- データベースのみ・ファイルのみのバックアップも可能
- 毎時・毎日・毎週・毎月などバックアップのスケジュールを設定できる
- サーバー内のほか、FTP接続で外部サーバーにも保存できる
- Dropboxなどのクラウドサーバーへの保存もできる
- ログの送信でバックアップの状況を知ることができる
『BackWPUp』プラグインのインストール
step
1プラグイン画面へアクセス
ワードプレスのダッシュボード画面を開き、左側のメニューの中にある『プラグイン』を見つけてください。
- 『プラグイン』を押す
- 『新規追加』を押す
step
2検索・インストール
プラグイン『BackWPUp』を検索し、インストールします。
- 検索窓に『BackWPUp』と入力
- このアイコンのプラグインが検索されることを確認
- 『今すぐインストール』を押す
step
3検索・インストール
『インストール』を押すとインストールがはじまります。1分もかからずに終わります。
インストールが終わったら『有効化』を押します。
この画面が出たらインストールは完了です。
『BackWPUp』プラグインの設定
ダッシュボード画面の右側に『BackWPUpの画像』のメニューが加わりました。
『新規ジョブを追加』を押して設定画面を開きます。
こちらが設定画面です。
- 『一般』タブを開く
- ジョブの名前を入力→わかりやすい名前を入力
- ここはそのままでOK
- 『Tar GZip』にチェック ※Windowsの場合は『Zip』でOK
- 『フォルダーへバックアップ』にチェック
- 『変更を保存』を押す
注意ポイント
④ アーカイブ形式は、
Macの場合:Tar GZip
Windowsの場合:Zip
次に『スケジュール』を設定していきます。
- 『スケジュール』タブを開く
- 『WordPress の cron』にチェック
- スケジュールのタイミングを設定
- 『変更を保存』を押す
注意ポイント
バックアップデータの保存場所を確認します。
『宛先;フォルダー』を開くと『バックアップを格納するフォルダー』が表示されます。
こちらにバックアップデータが保存されます。
手動でバックアップする方法
インストールと設定が終わったら、一度『手動でバックアップ』をとっておきましょう。
- ダッシュボードの左にある『BackWPUp』を押す
- 『ジョブ』を押す
- 『今すぐ実行』を押す
『今すぐ実行』ボタンが表示されない場合は、青い枠のあたりにマウスをのせると表示がでてきます。
バックアップがはじまりました。
バックアップが完了しました。
まとめ
コツコツ積み上げたWebサイトが何かの拍子にトラブルに見舞われてしまったらショックは大きいですよね。
取り返しがつかなくなる前に、BackWPUpで定期的にバックアップをとっておくことをおすすめします。
無料のプラグイン『BackWPUp』をインストールし、簡単な設定を行うだけで、あとは自動的に定期的にバックアップをとり続けてくれます。
こちらの記事を参考に万が一のトラブルに備えてもらえたら幸いです。