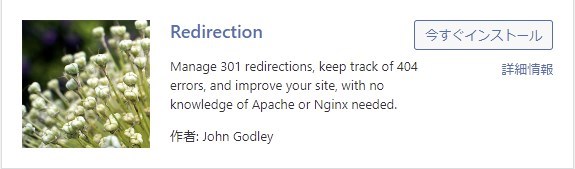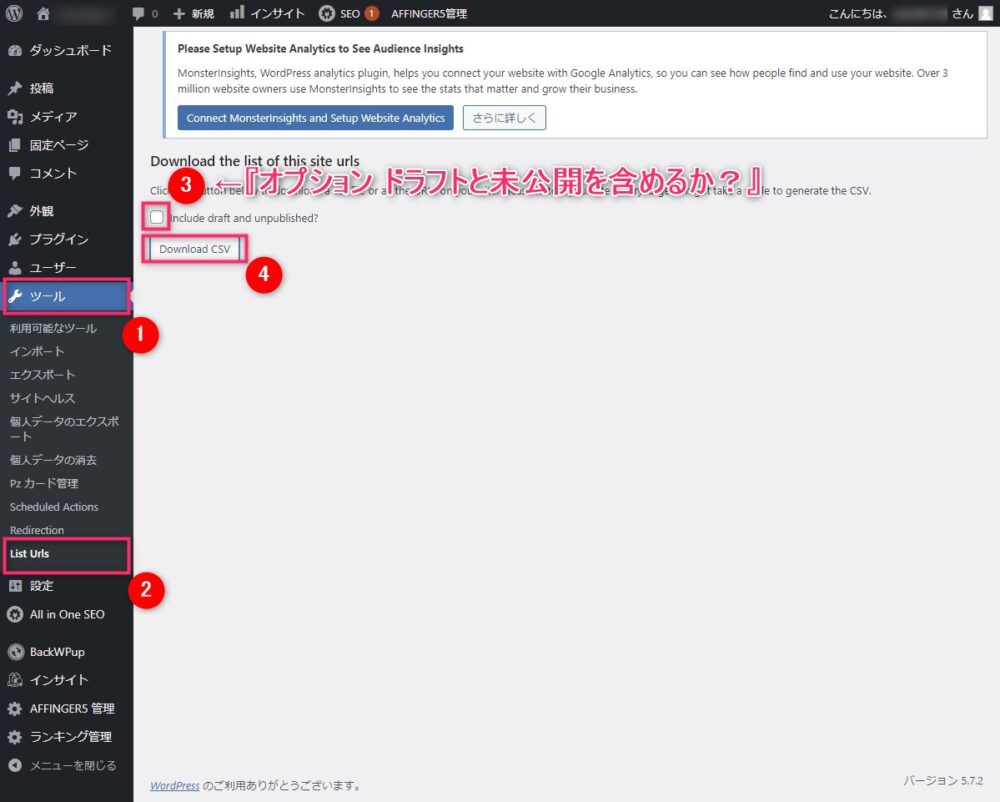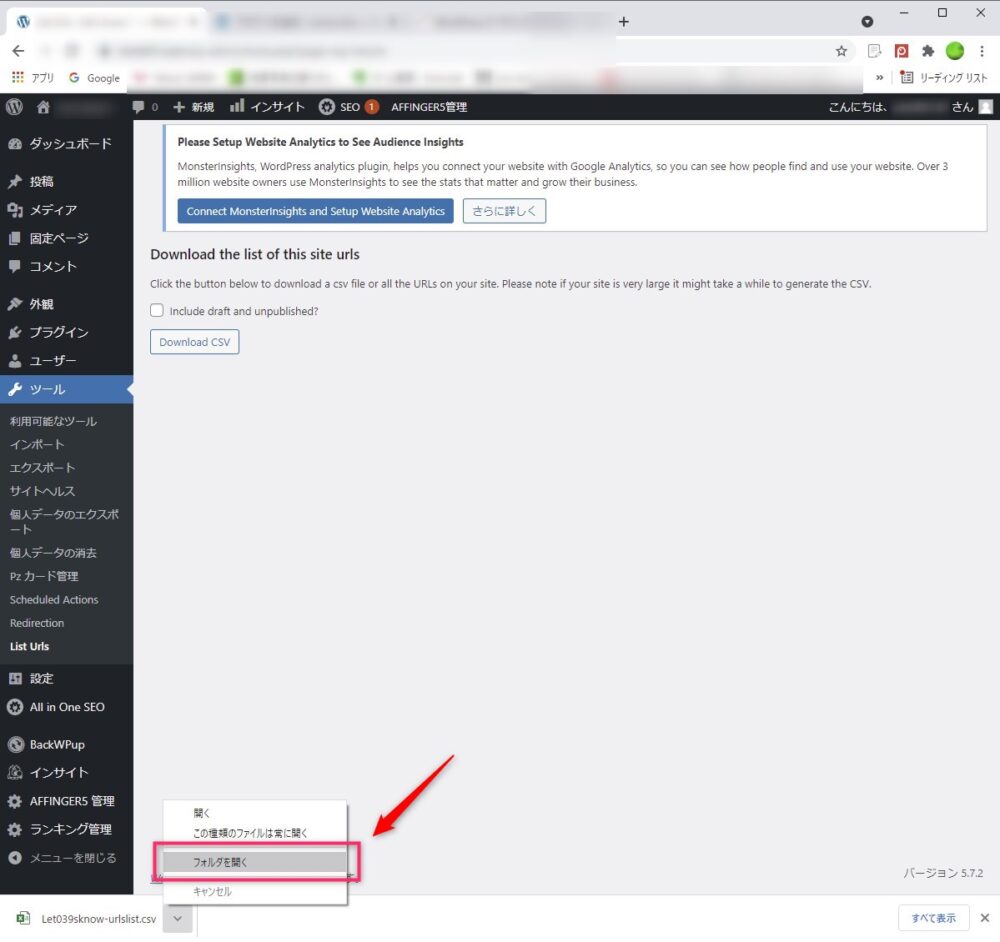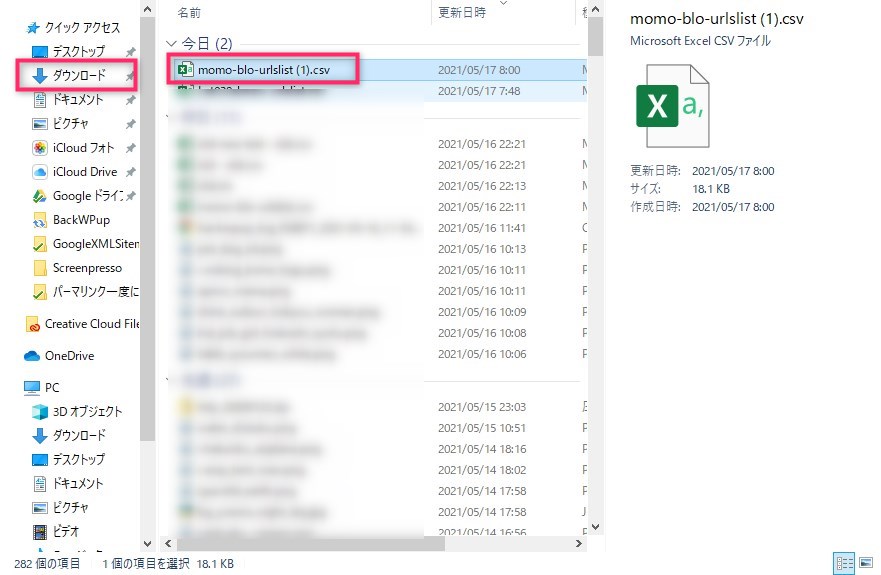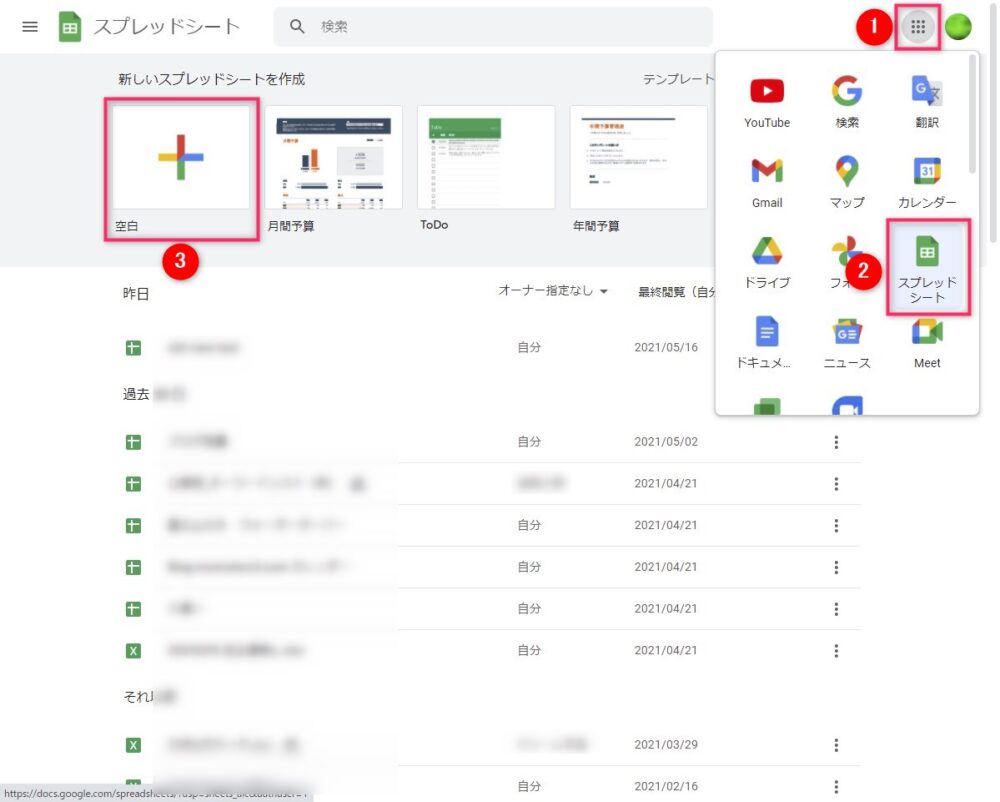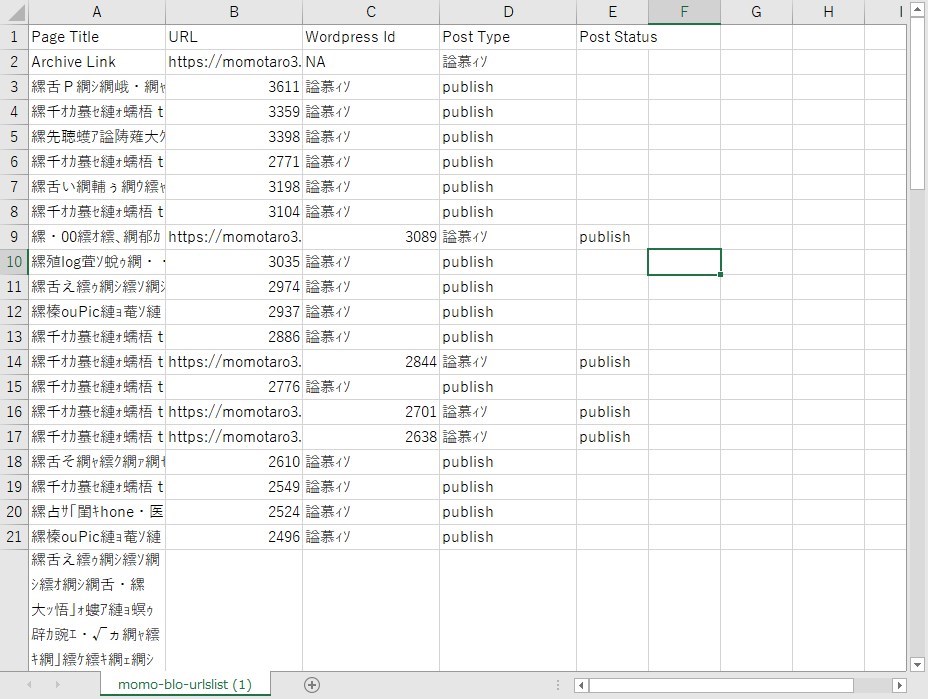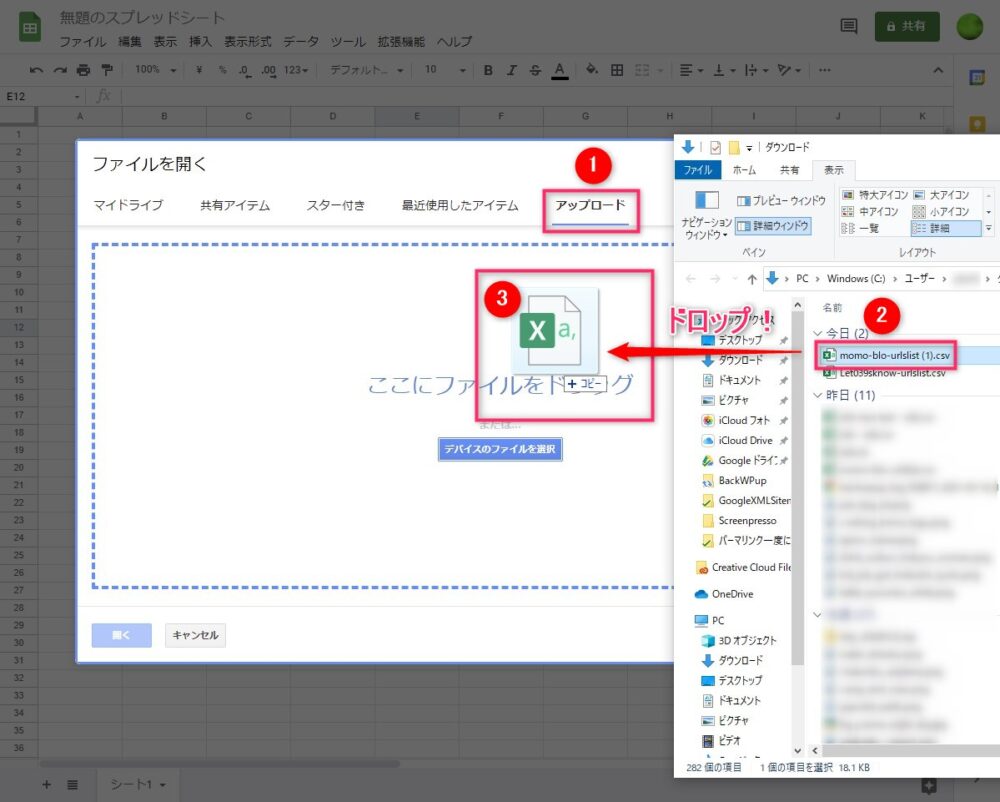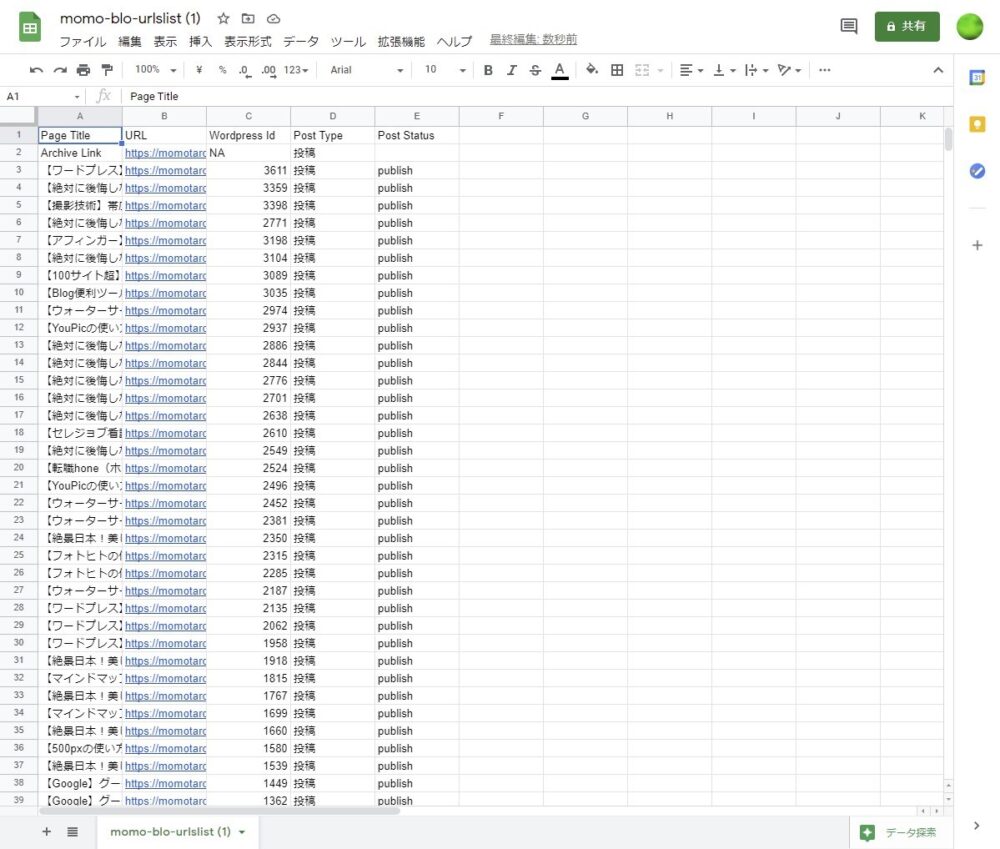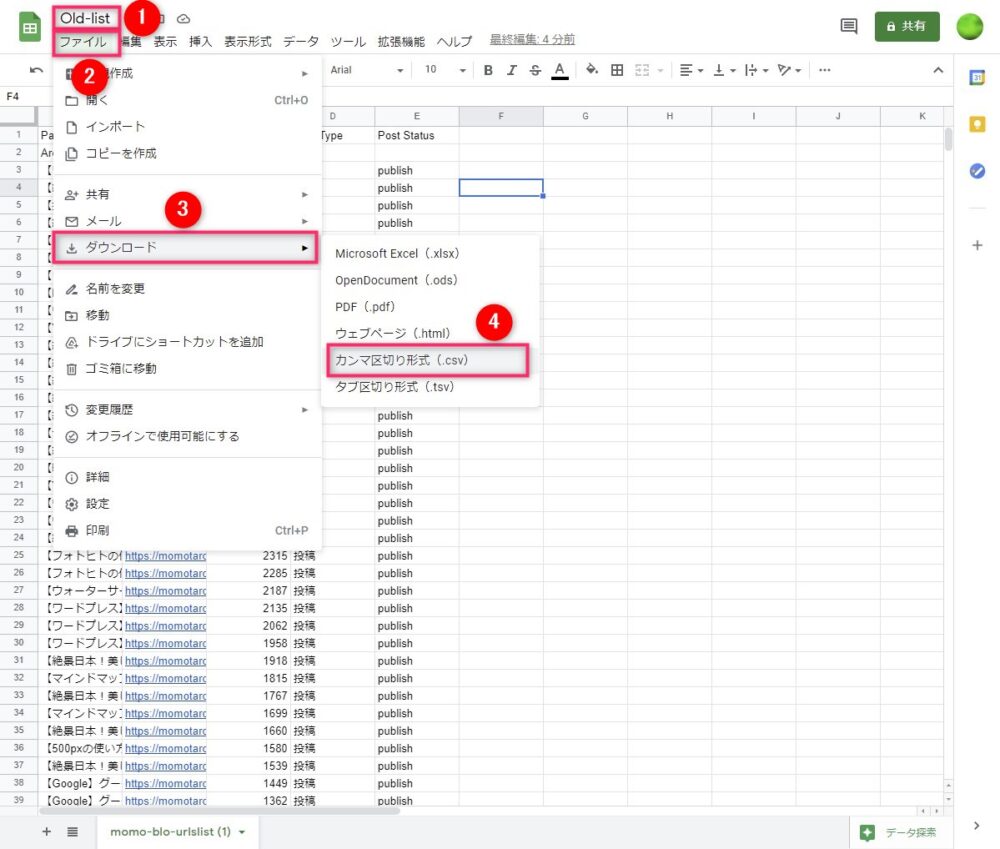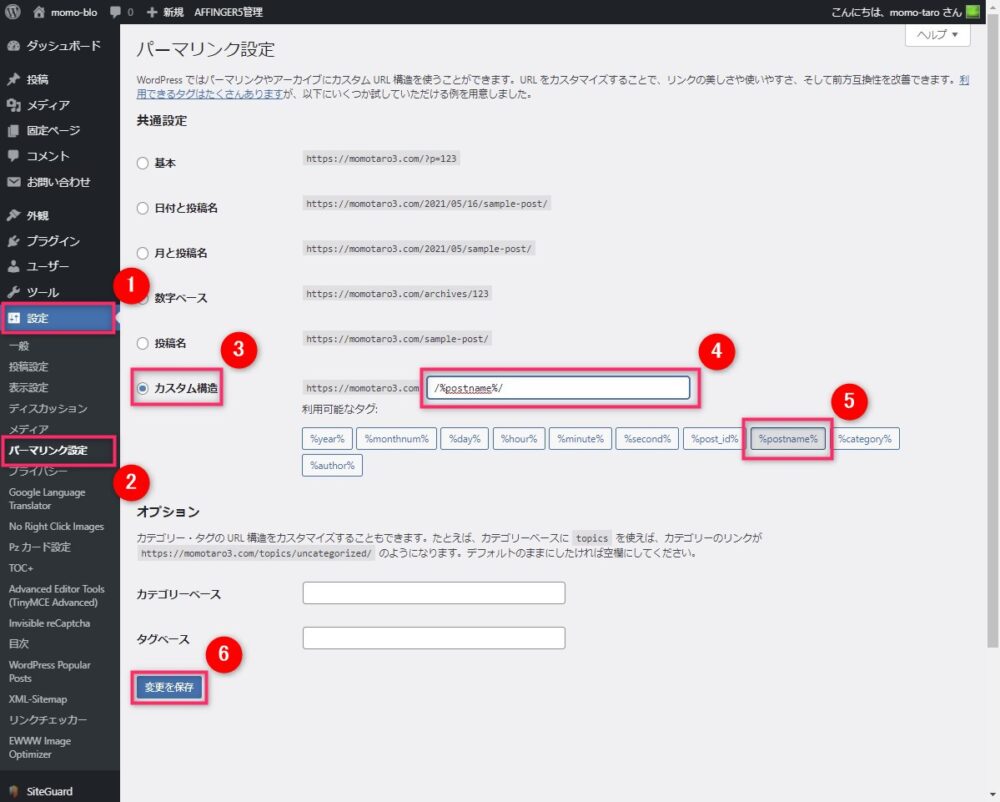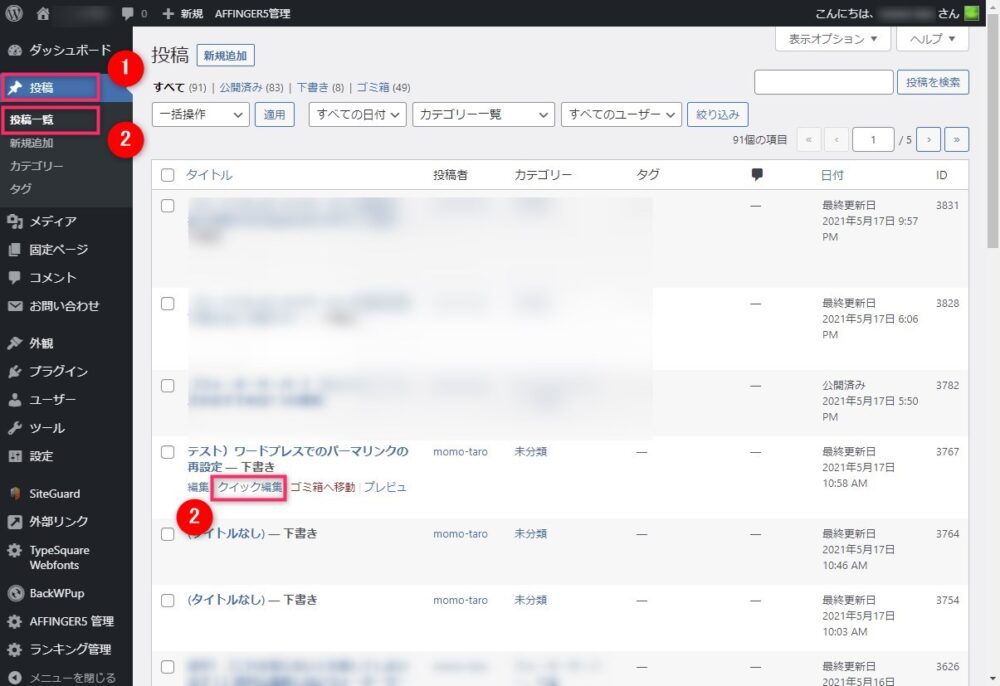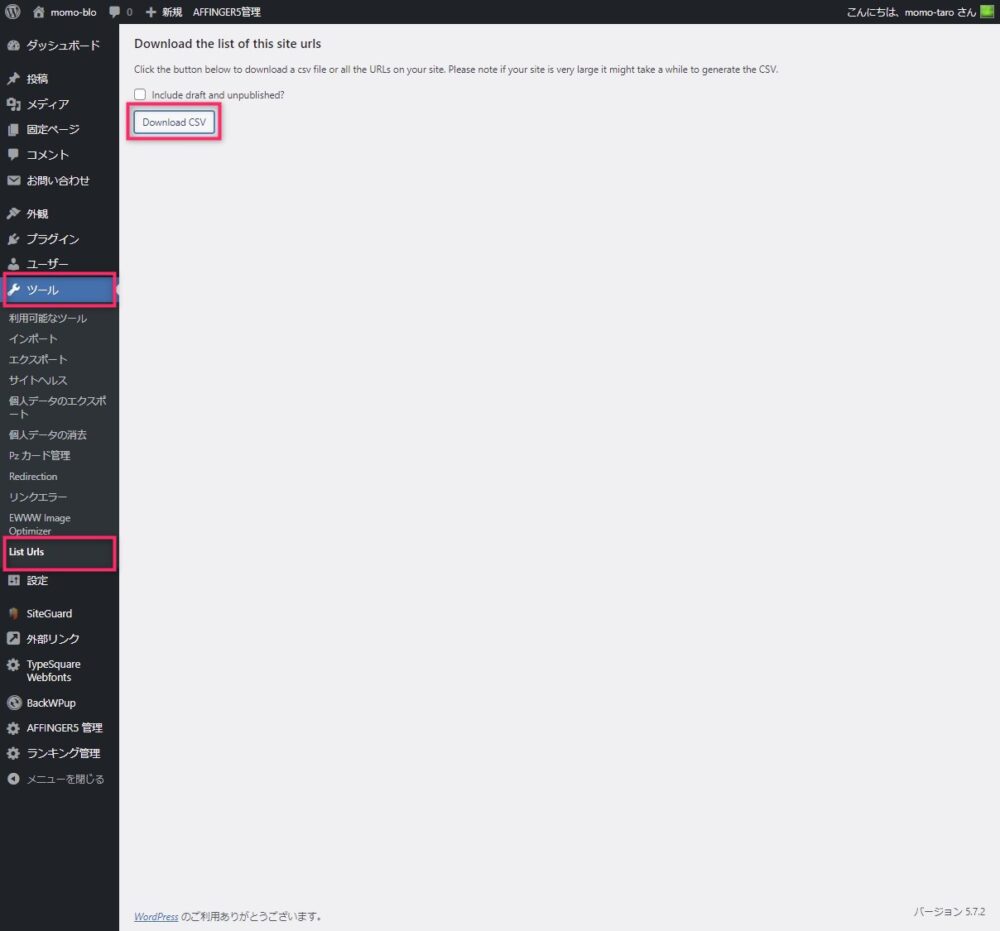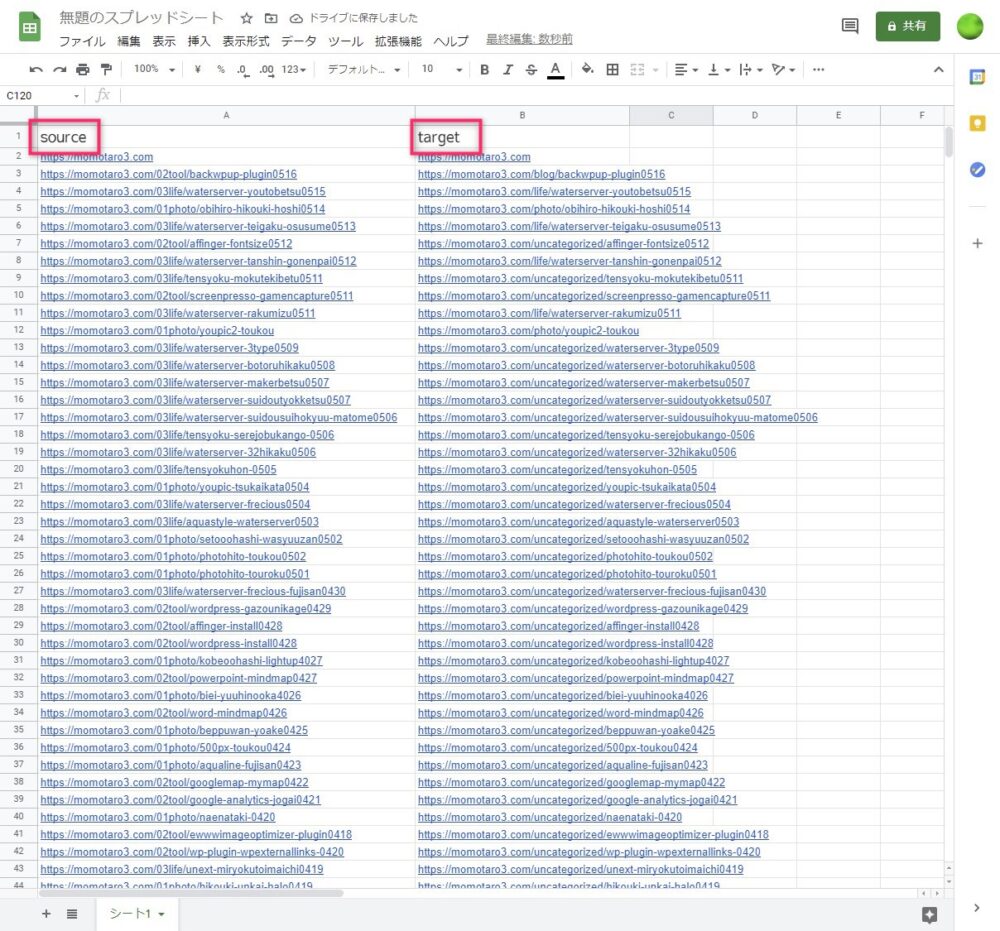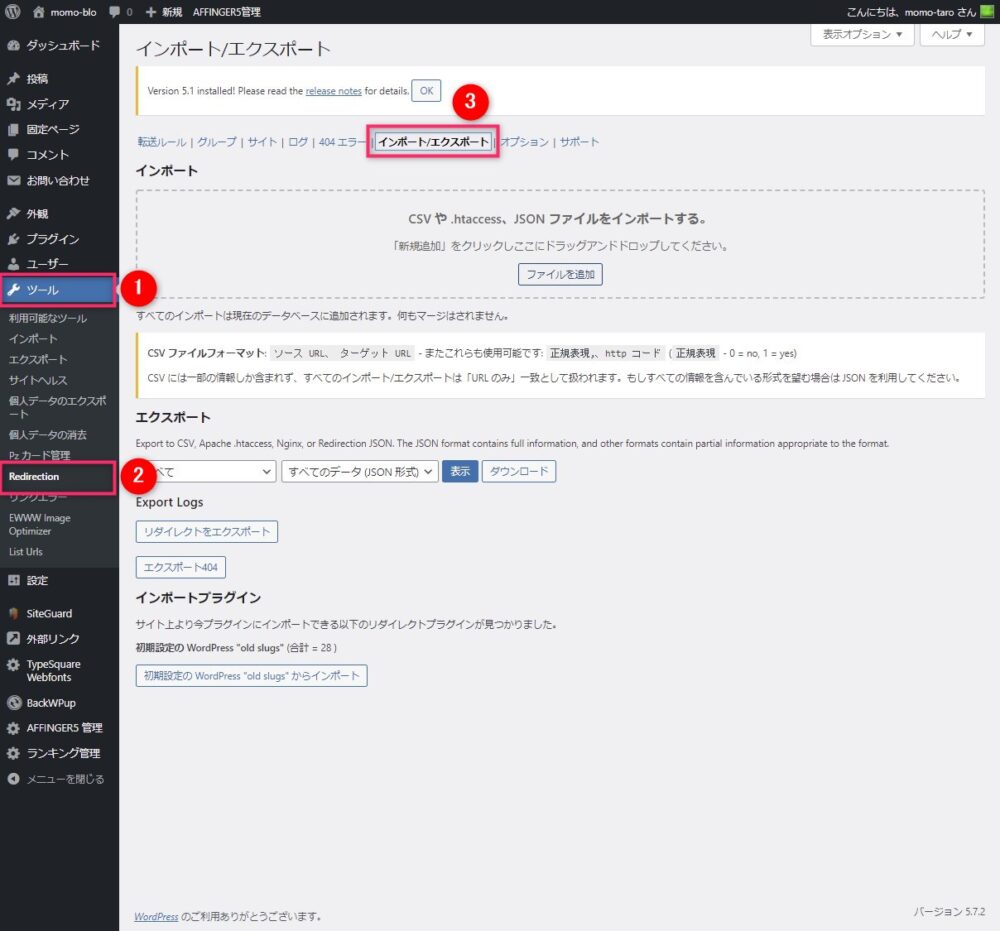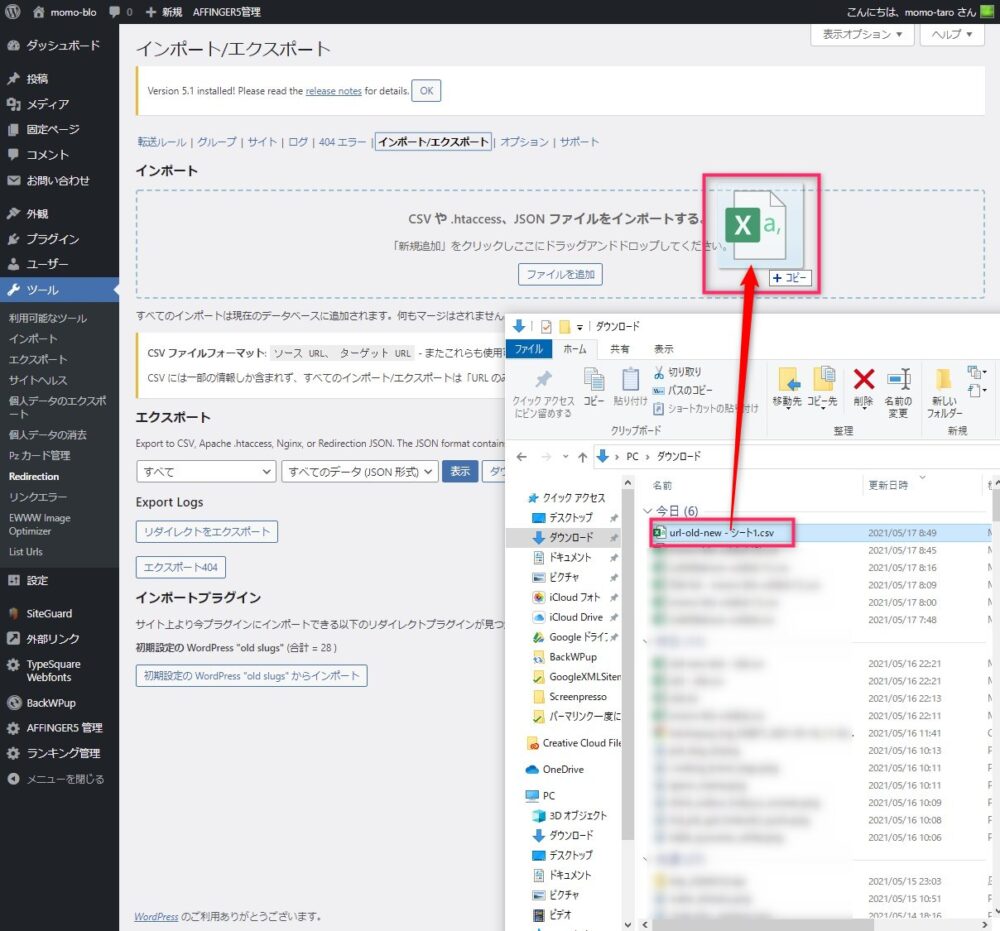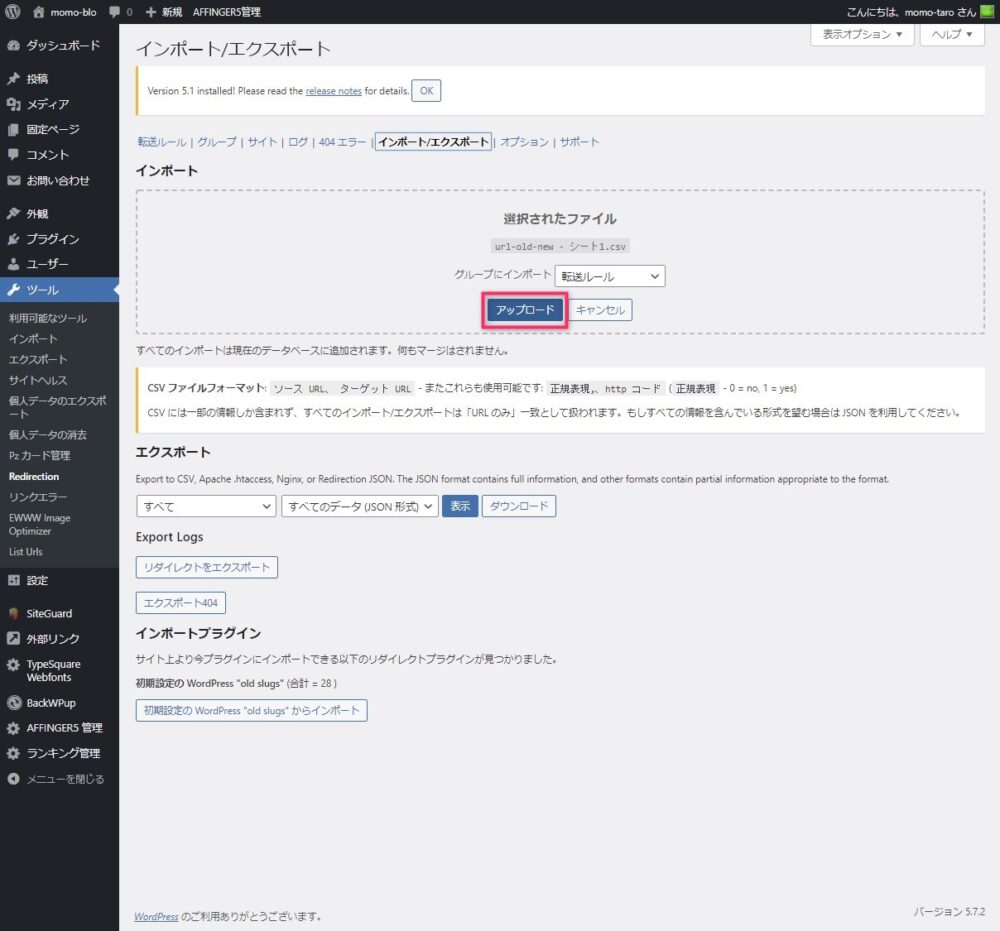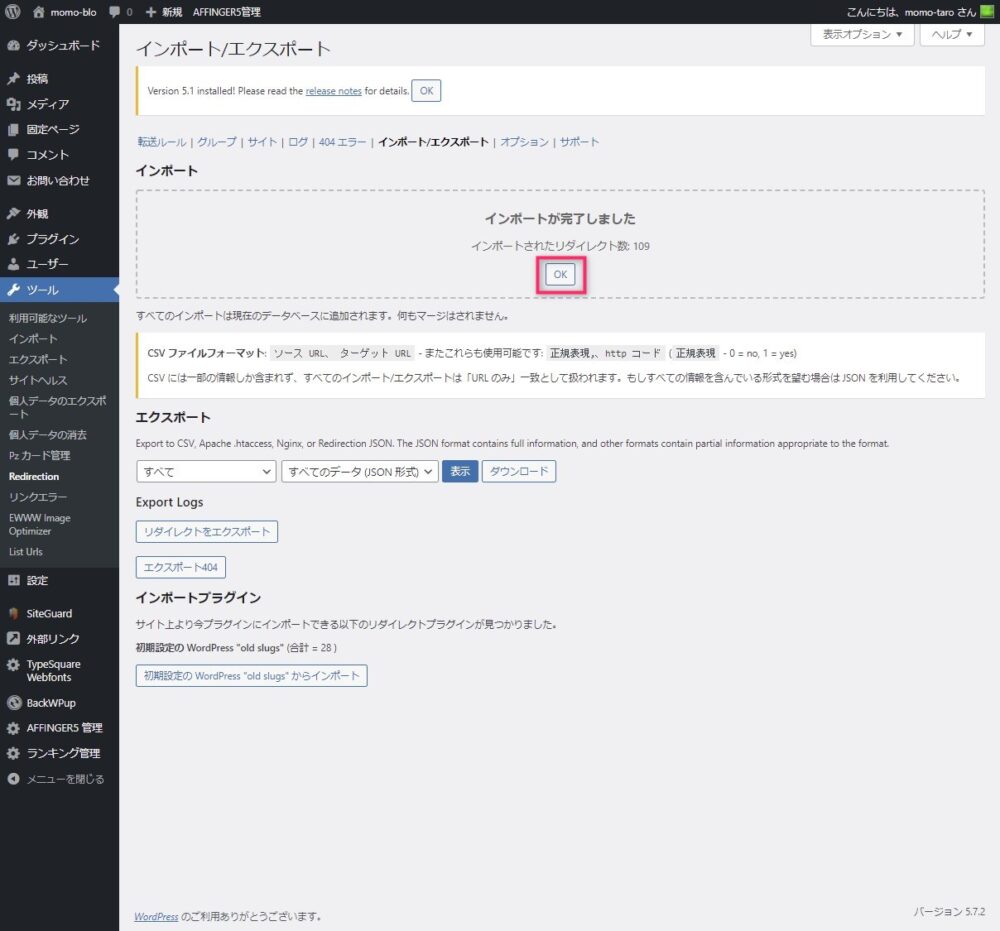今回だけは『気軽にやってみて』とはいかないから、一度全体を読んでよ~く理解してみて
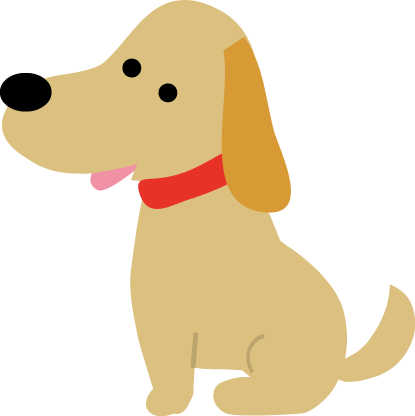
記事数が多くなってしまったけどURLを変えたい!
記事数が100近くになってからURLの変更をせざるを得なくなってしまったら
整理するならこのタイミングしかない。
そう思って実行した方法をご紹介します。
パーマリンクの設定はWebサイトをはじめた当初に、最初に行う設定です。
ここで適切なパーマリンクの設定を行わないと、後になって大変な手間がかかることになってしまいます。
では、不適切な設定とはどのようなものでしょうか。
ありがちな設定はこのような設定でしょうか。
- URLにカテゴリーを含めてしまった
- URLを日本語にしていた
過去の私は前者、カテゴリーを含めた設定にしていました。
カテゴリーは、記事が増えるにしたがって見直すことになります。
見直すつもりは無くても、変更せざるを得ない状況に必ずなります。
途中でパーマリンクの設定を変えてしまうとURLが変わってしまい、これまで積み上げたSEOの評価をリセットしてしまう事態に陥ってしまいます。
そのような事態になったときの対処方法のひとつとして、リダイレクトによる一括設定の方法をご案内します。
今回使うプラグインとツールはこちら
- List Urls
- Redirection
- Google スプレッドシート
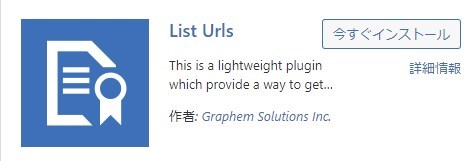
関連記事:Redirectionプラグインで簡単リダイレクト設定
おおまかな手順はこちら
- 『List Urls』プラグインを使って現在のURLの一覧をCSVファイルで出力(旧URL)
- パーマリンクを変更(カテゴリやスラッグを書き換え)
- 新しいURLの一覧を『List Urls』でCSV出力(新URL)
- Google スプレッドシートで新旧を合体
- 『Redirection』プラグインにCSVを読み込ませ一括変換
旧URLから新URLへリダイレクトを行う設定になります。
簡単な事ですが、記事数が多いとそれなりに手間がかかります。
また、万が一作業中に予期せぬ事態になった時には、簡単に元の状態に戻すことはできません。
特に、カテゴリやスラッグを書き換えた時点からは、簡単には引き返すことはできないので慎重に進めてください。
『List Urls』プラグインでURLをCSV出力する
プラグイン『List Urls』をインストールしてください。
インストール後にダッシュボードを開きます。
- 『ツール』を押す
- 『List Urls』を押す
- チェックは不要
- 『Download CSV』を押す
ダウンロードしたフォルダを開きます。
どこのフォルダでも構いませんので、保存したファイルを確認します。
Google スプレッドシート
次に、Googleのスプレッドシートを開きます。
- Google chromeブラウザの画面右上にあるこのアイコンを押す
- スプレッドシートを選択
- 新しいスプレッドシートを作成する
- 『アップロード』を押す
- 先ほど作ったCSVファイルをクリックし
- スプレッドシートの画面にドロップする
スプレッドシートを開き、文字化けが無いことを確認してください。
スプレッドシートに適当な名前を付けてCSVで保存します。
名前は、古いURLだということがわかるものが良いです。
- ファイル名を記入
- 『ファイル』を押す
- 『ダウンロード』を押す
- 『カンマ区切り形式』を押す
パーマリンクの再設定
ワードプレスのダッシュボード画面を開き、パーマリンクの設定を変更します。
上記は私の設定です。
パーマリンクの設定は各々のお考えで設定を行ってください。
パーマリンクの再設定。
場合によってはカテゴリー名称の変更やスラッグの見直し等々の設定を行った後に、再度『List Urls』プラグイン画面から、CSV出力を行います。
Google スプレッドシートに新旧URLを並べる
先ほどの手順を繰り返していただき、こちらのようなリストを完成させてください。
注意ポイント
- 新旧のURLの記載された『列』を新しいスプレッドシートにコピペする
- 『行』は変更しない →新旧のURLが一致しなくなる恐れがあります
- 旧のURL先頭に『source』と入力
- 新のURL先頭に『target』と入力
スプレッドシートが完成したら、同様にCSCで書き出ししておきます。
『Redirection』プラグインにインポート
次は、『Redirection』プラグインでの操作になります。
事前にインストールは済ませておいてください。
関連記事:Redirectionプラグインで簡単リダイレクト設定
- ダッシュボード画面から『ツール』を押す
- 『Redirection』を押す
- 『インポート/エクスポート』を押す
先ほど新規で作った『新旧のURLリスト』のCSVファイルを、インポートの窓にドロップします。
CSVファイルを窓にドロップしたら、『アップロード』を押します。
『OK』を押して完了です。
作業が終わったら旧URLから新URLにリダイレクトされているか確認します。
旧URLのスプレッドシートから適当なURLをコピーして、ブラウザで開いてみます。
表示されたページが新しいURLになっていれば設定は成功しています。
まとめ
今回は、ふたつのプラグインを使って旧URLを新URLに『一括で』リダイレクトする方法をご紹介してきました。
上記までの作業が完了したらとりあえずは一安心です。
私の場合は、次の作業が控えていたので、時間のある時にコツコツと修正していきました。
いずれもそれほど急いで行うこともない作業ばかりです。
- カテゴリの組みなおし
- 内部リンクの再設定
- サーチコンソールへのリクエスト
パーマリンクの重要性は、ある程度時間が経ってからわかる(気付く)場合が多いようです。
後で手間がかからないように初期でしっかりと対策しておきたい設定のひとつです。