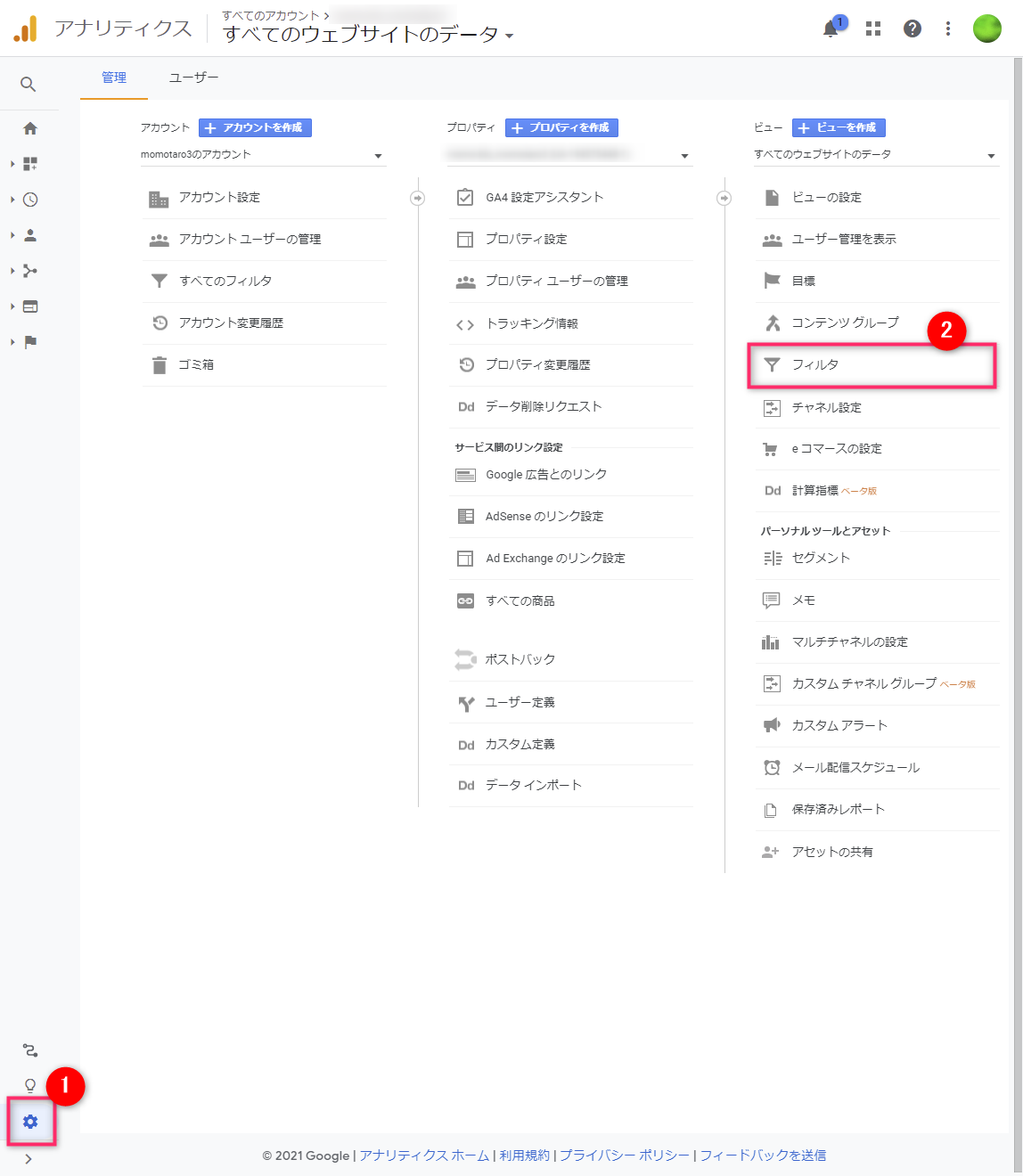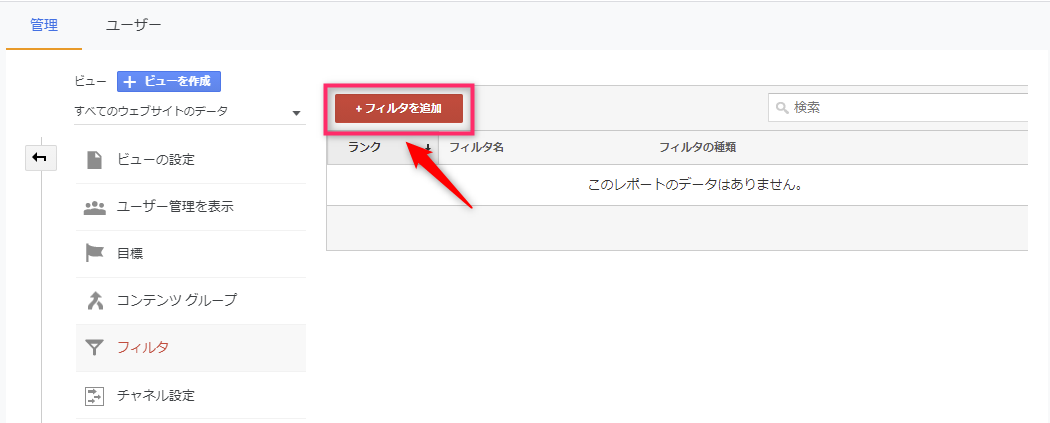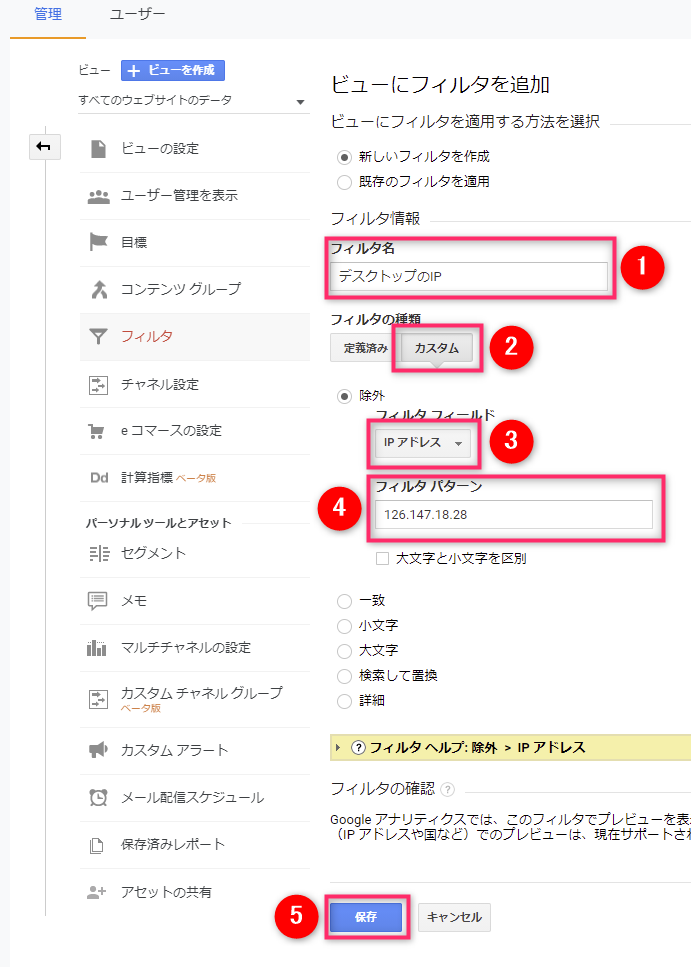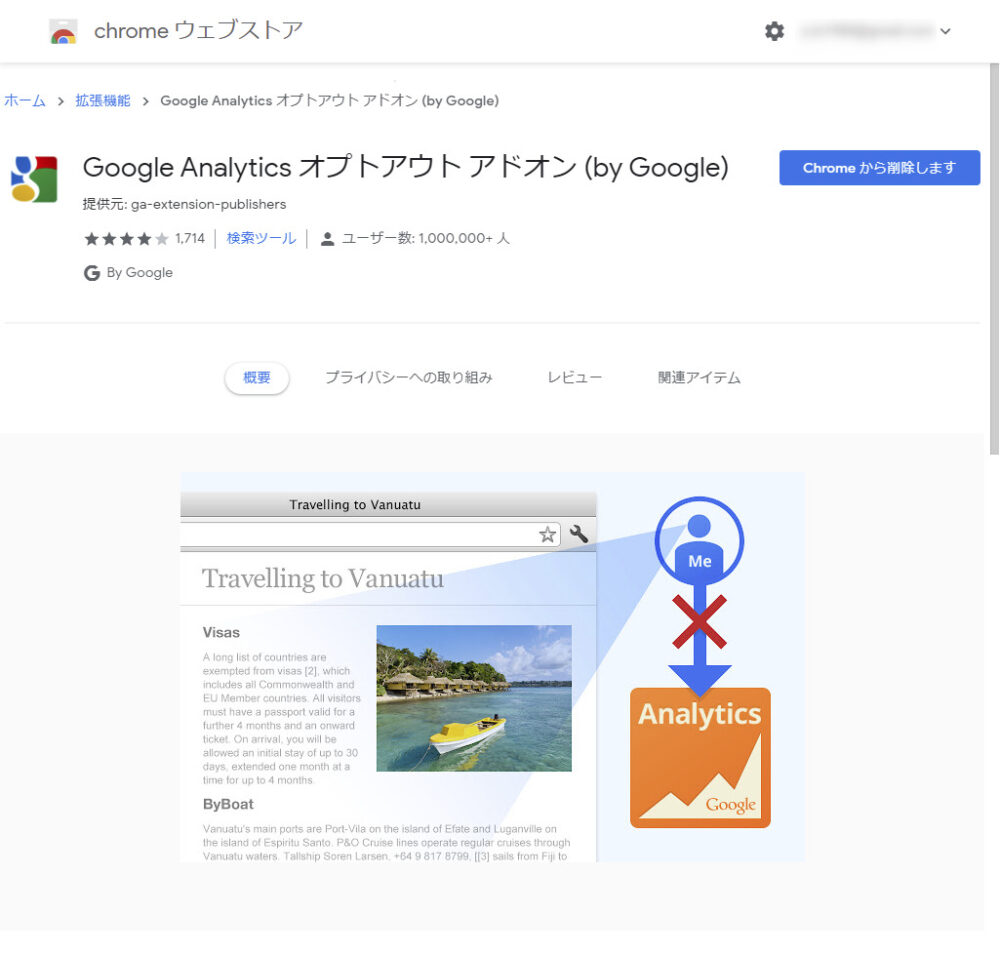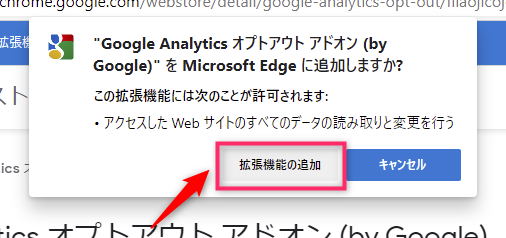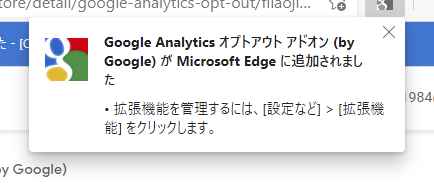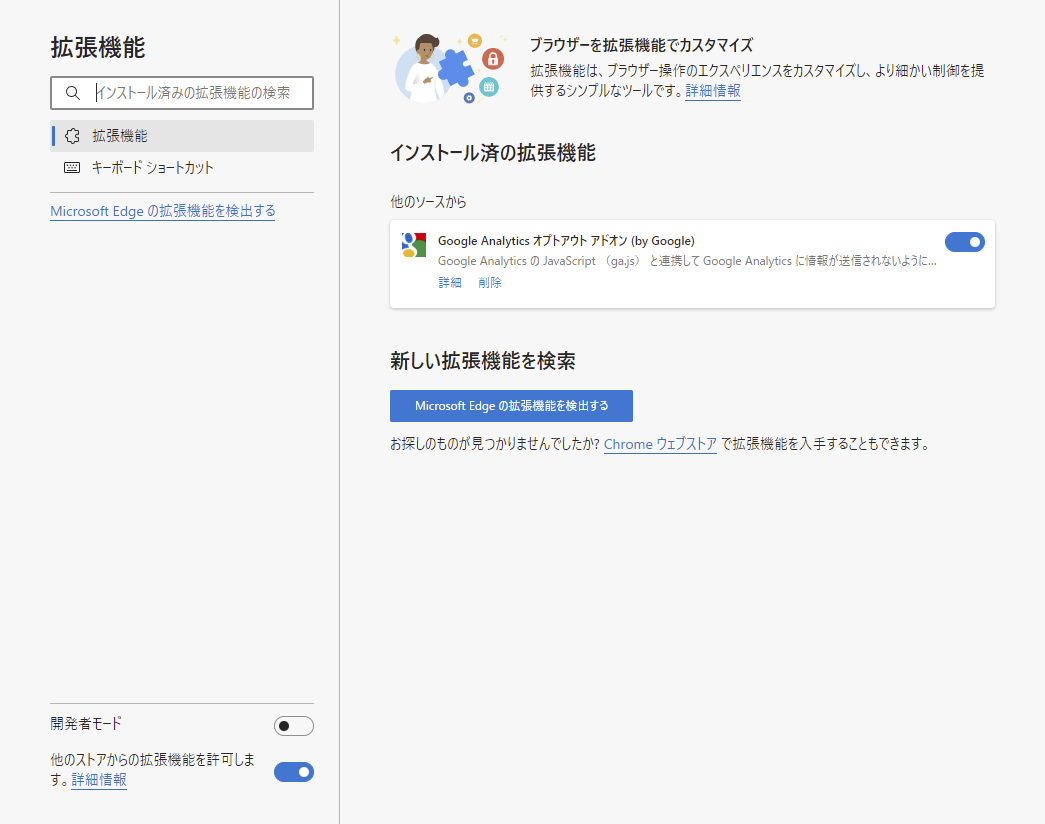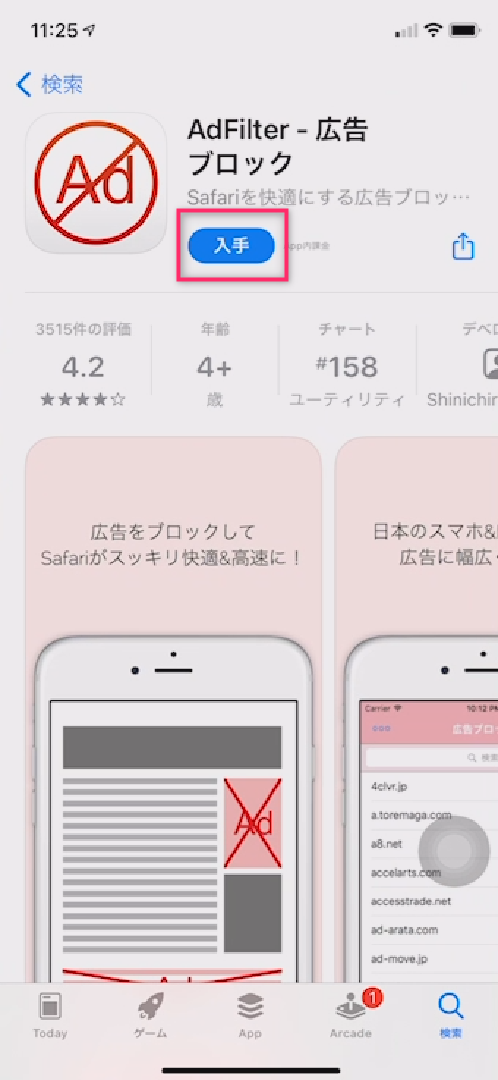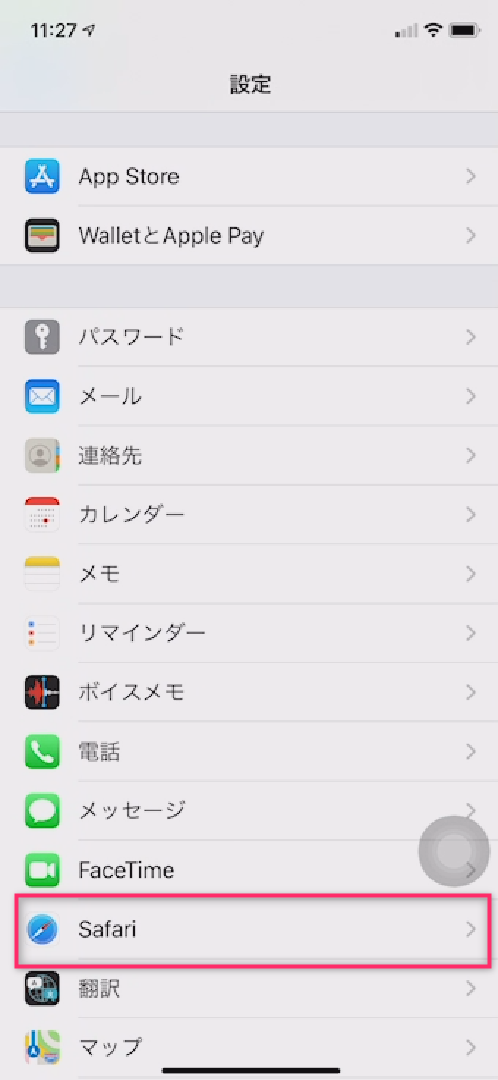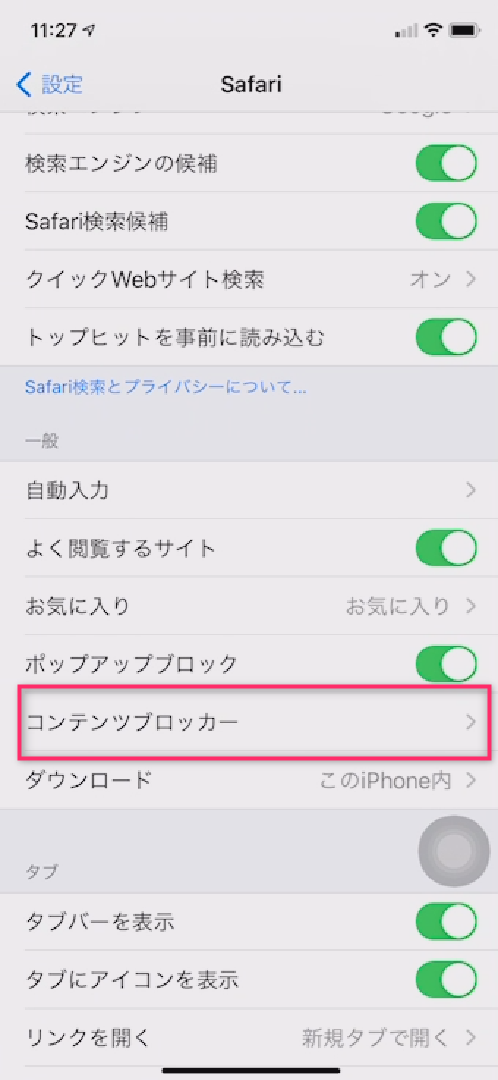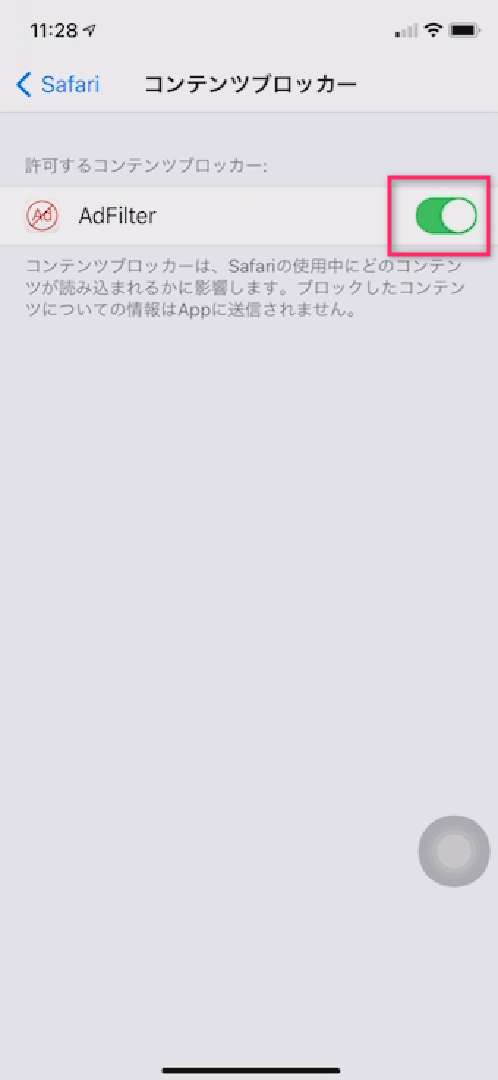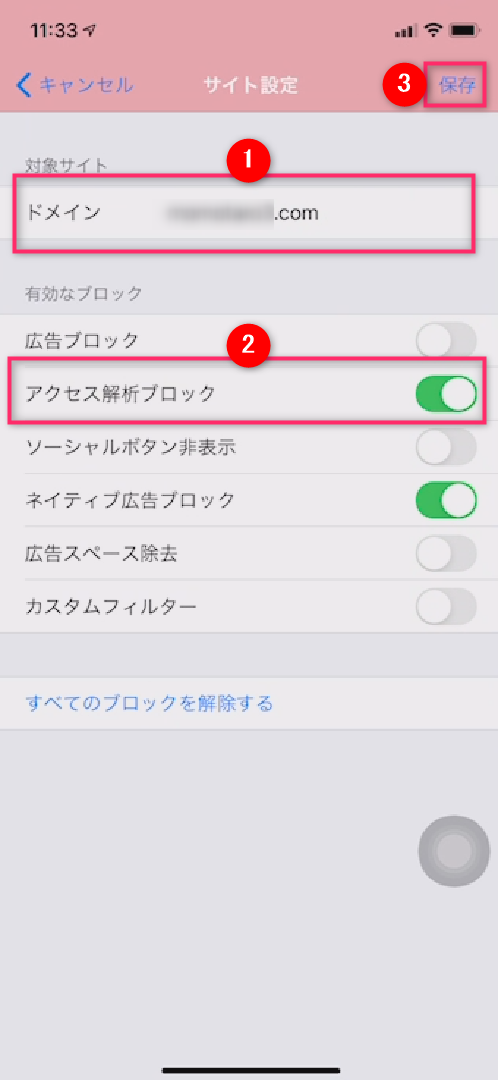Webサイトを運営する際に必須なツールであるグーグルアナリティクス。
グーグルが提供しているアクセス解析ツールとして使われることの多いツールです。
グーグルアナリティクスを使い始めると、ある時点で自分のアクセスがやたらと多いことに気が付きます。
もちろんこの状態では正確な情報を取得することはできません。
より正確なアクセスデータを取得するためには自分からのアクセスを除外しなければいけません。
今回は、自分のアクセスを除外する方法を5つご紹介します。
- グーグルアナリティクスでフィルタを設定する方法
- ブラウザの拡張機能を追加して設定する方法(Chrome編)
- ブラウザの拡張機能を追加して設定する方法(Edge編)
- スマホでの設定(iOS編)
- スマホでの設定(Android編)
それでは順番にみていきましょう。
グーグルアナリティクスでフィルタを設定する方法
IPアドレスを指定して除外する方法です。
グーグルアナリティクスの画面からフィルター設定を使ってアクセス制限をおこなう方法です。
除外したいパソコンのIPアドレスをフィルタに登録して、そのIPアドレスからのアクセスを除外するという設定です。
IPアドレスはインターネットにつながっている1つ1つの機器に固有に割り振られている識別番号です。
Step1:IPアドレスの確認
はじめに除外したいパソコンのIPアドレスを確認します。
IPアドレスがわからない場合はこちらで調べることができます。
Step2:設定画面
グーグルサーチコンソールの画面を開きます。
- 左下にある歯車のアイコンを押す
- 画面右側に出てくる「フィルタ」を押す
Step3:フィルタ追加
画面上の「フィルタを追加」を押します。
Step4:フィルタ設定
ビューにフィルタを追加の画面に必要事項を記入していきます。
- フィルタ名 →わかりやすい名前を記入
- フィルタの種類は「カスタム」を選択
- フィルタフィールドはプルダウンリストから「IPアドレス」を選択
- フィルタパターンにIPアドレスを入力
- 「保存」を押す
これでグーグルアナリティクスでの設定は完了です。
ブラウザの拡張機能を使って除外する方法
Chromeの拡張機能「Google Analyticsオプトアウトアドオン」で除外する方法です。
この拡張機能はグーグルのツールですが、
「Chrome」以外にも「Safari」「Firefox」「MicrosoftEdge」でも利用することができます。
ここではChromeブラウザとEdgeブラウザを例に手順をご案内します。
グーグルChromeでの設定手順
まずグーグルChromeブラウザでの設定手順です。
こちらのURLにアクセスしてください。
Step1:アドオントップ
開いた画面の右上にあるこちらのボタンを押します。

Step2:ブラウザに追加
「Chromeに追加」を押します。
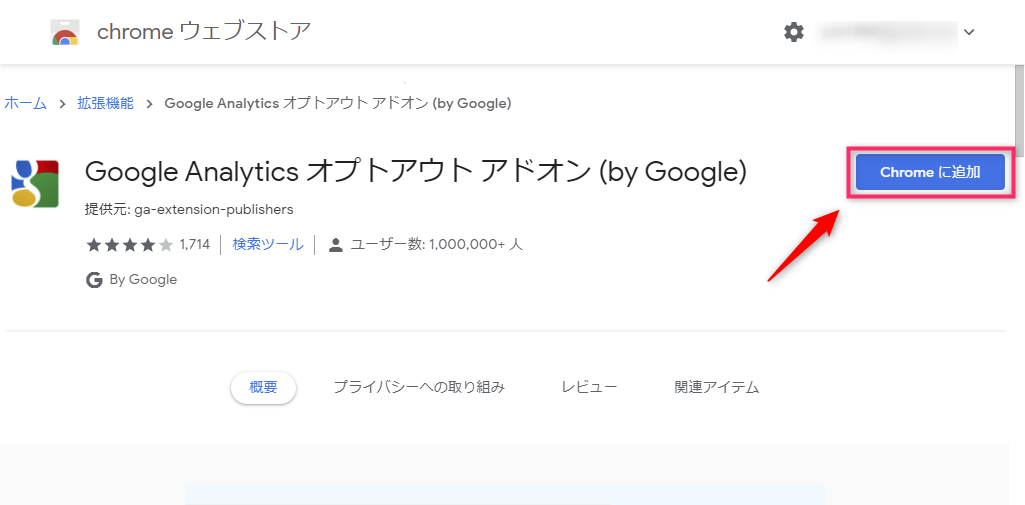
Step3:拡張機能の追加
ポップアップされた画面にある「拡張機能を追加」を押します。
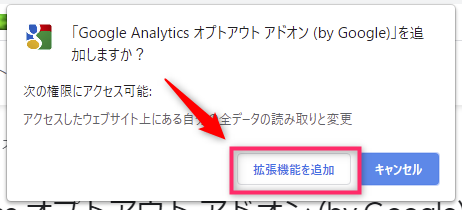
Step4:インストール完了
この表示が現れたらインストールは完了です。
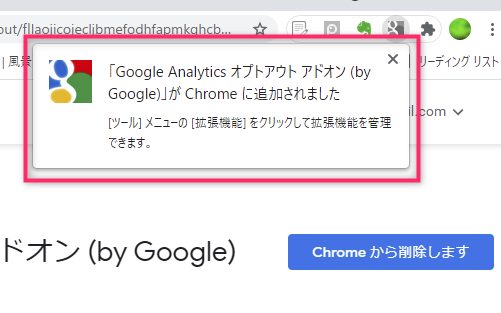
Chromeへのインストールを確認します
インストールされたか確認するには、Step1の画面に戻ります。
右上の赤枠のボタンを押します。
このような画面が表示されたらインストールは無事に完了しています。
Microsoft Edgeでの設定方法
つづいてマイクロソフトのブラウザ「Edge」をお使いの方に向けて、設定手順をご案内します。
Step1:Edgeメニュー
マイクロソフトのブラウザ「Edge」の画面右上にあるメニューボタンを見つけてください。
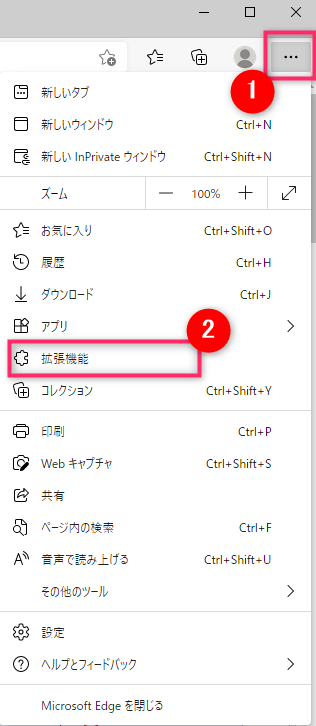
- 画面右上の「・・・」を押す
- 「拡張機能」を押す
Step2:ウェブストア
「Chromeウェブストア」を押します。
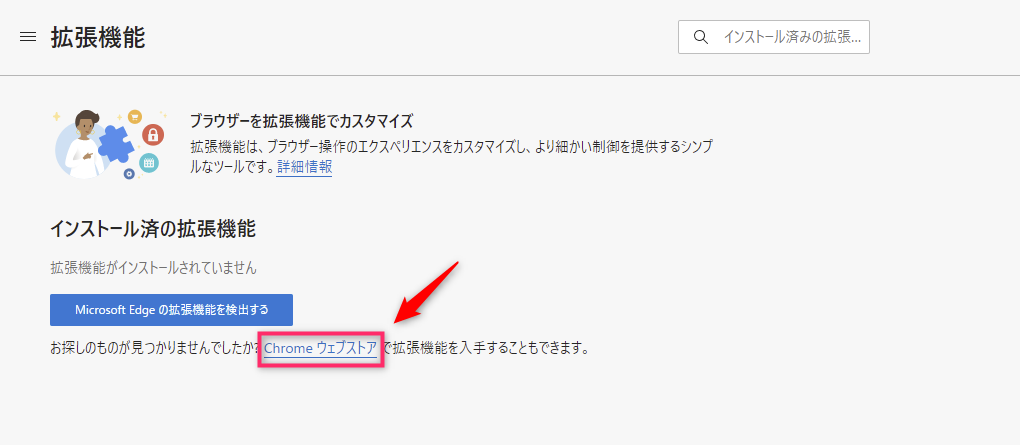
Step3:アドオン検索
検索画面が表示されます。
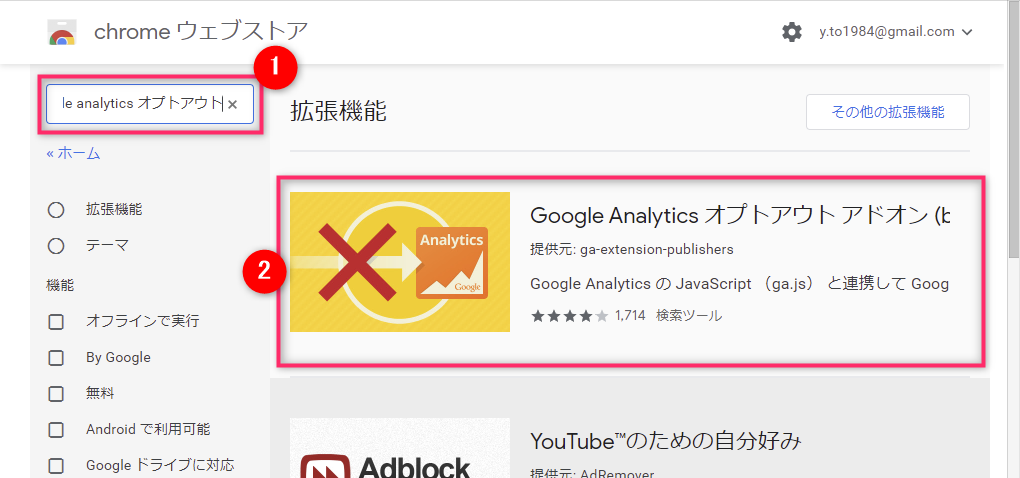
- 検索窓に「Google Analytics オプトアウト アドオン」と入力
- 検索されたアイコンを押す
Step4:アドオン機能追加
画面右上にある「Chromeに追加」を押します。
画面の中に「Chromeに追加」のボタンが出てこない場合は、画面上部になにかのお知らせが表示されている場合がありますので、表示の指示に従ってください。
Step5:拡張機能の追加
「拡張機能の追加」を押します。
この表示が出てきたらインストールは完了です。
Edgeへのインストールを確認します
ブラウザの右上にある「・・・」 > 「拡張機能」を押します。
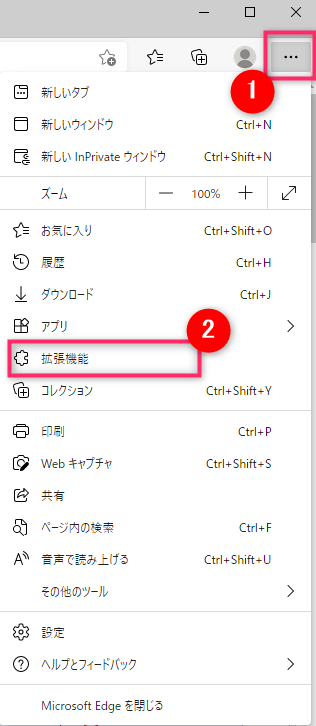
この画面に「Google Analytics オプトアウト アドオン」が表示されていたらインストールは完了しています。
スマホでの設定
上記で紹介した2つの設定方法
- グーグルアナリティクスでのフィルタ設定
- ブラウザの拡張機能での設定
これらはスマホでは有効にはなりません。
スマホの場合は定期的にIPアドレスが変わってしまうからです。
パソコンとスマホが同じネットワークの中にいれば除外はされますが、スマホを使うときの多くはネットワークの外側での利用が大半だと思います。
ここからは、iOSとAndroidでの除外設定を順番にご紹介していきます。
iOS
iPhoneのSafariブラウザでの設定手順をご案内します。
Safari以外のブラウザをお使いの場合は除外されませんのでご注意ください。
Step1:アプリのインストール
App storeから「AdFilter-広告ブロック」を検索し、アプリをインストールしてください。
Step2:iPhoneの設定画面
iPhoneの設定画面を開き、「Safari」を押します。
Step3:コンテンツブロッカーの設定
「コンテンツブロッカー」を押します。
Step4:アドフィルター設定
アプリをアクティブにします。
ここでiPhoneの設定は完了です。
設定画面を閉じてください。
Step5:アプリ起動
次に、さきほどインストールしたアプリをタップして開きます。
Step6:アクセス解析ブロックの設定
メニューボタンが画面の下に並んでいます。
- 画面下にある「高度なブロック」を押す
- Googleアナリティクスをアクティブにする
Step7:サイト別設定
サイト別設定の画面を開きます。
- 画面下にある「サイト別設定」を押す
- 画面右上の「+」を押す
Step8:サイト設定
サイト設定の画面が開きます。
- 設定したいサイトの「ドメイン」を入力
- 「アクセス解析ブロック」をアクティブにする
- 「保存」を押す
以上ですiPhoneの設定が完了しました。
どうもお疲れさまでした。
Android
Android端末での除外設定は、「Sleipnir Mobile」というアプリを使うことで設定が可能です。
アプリをダウンロードし、エクステンションと呼ばれるプログラムをインストールすることで、Android端末からの除外設定が行えます。
※2021年4月時点ではグーグルアナリティクス オプトアウトのエクステンションが表示されなくなっています。
Android端末からの除外設定については、一時表示を見合わせます。
まとめ
今回は、自分のアクセスを除外する方法を5つご紹介してきました。
パソコンでの設定は、
- グーグルアナリティクスでのフィルタ設定
- ブラウザでの拡張機能設定(Chromeブラウザの場合とEdgeブラウザの場合)
スマホでの設定は、
- アプリを使った設定(iOSの場合とAndroidの場合)
グーグルアナリティクスでアクセス解析をする際に、自分のアクセスを除外する理由は「正しい分析データを取得するため」です。
特に、Webサイトを立ち上げてからまだ日が浅く、アクセスが少ない段階では、不正確なデータにより間違った判断をしてしまいがちです。
そのような過ちを避けるためにも、自分のアクセスを除外する設定は早めに行っておく必要があります。