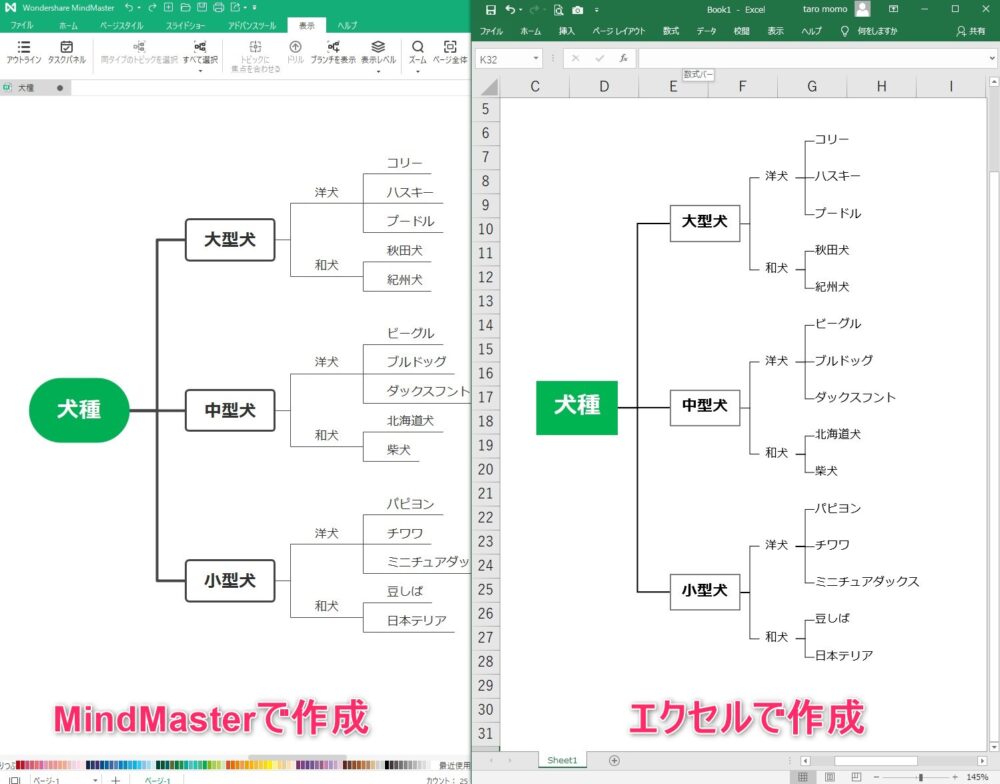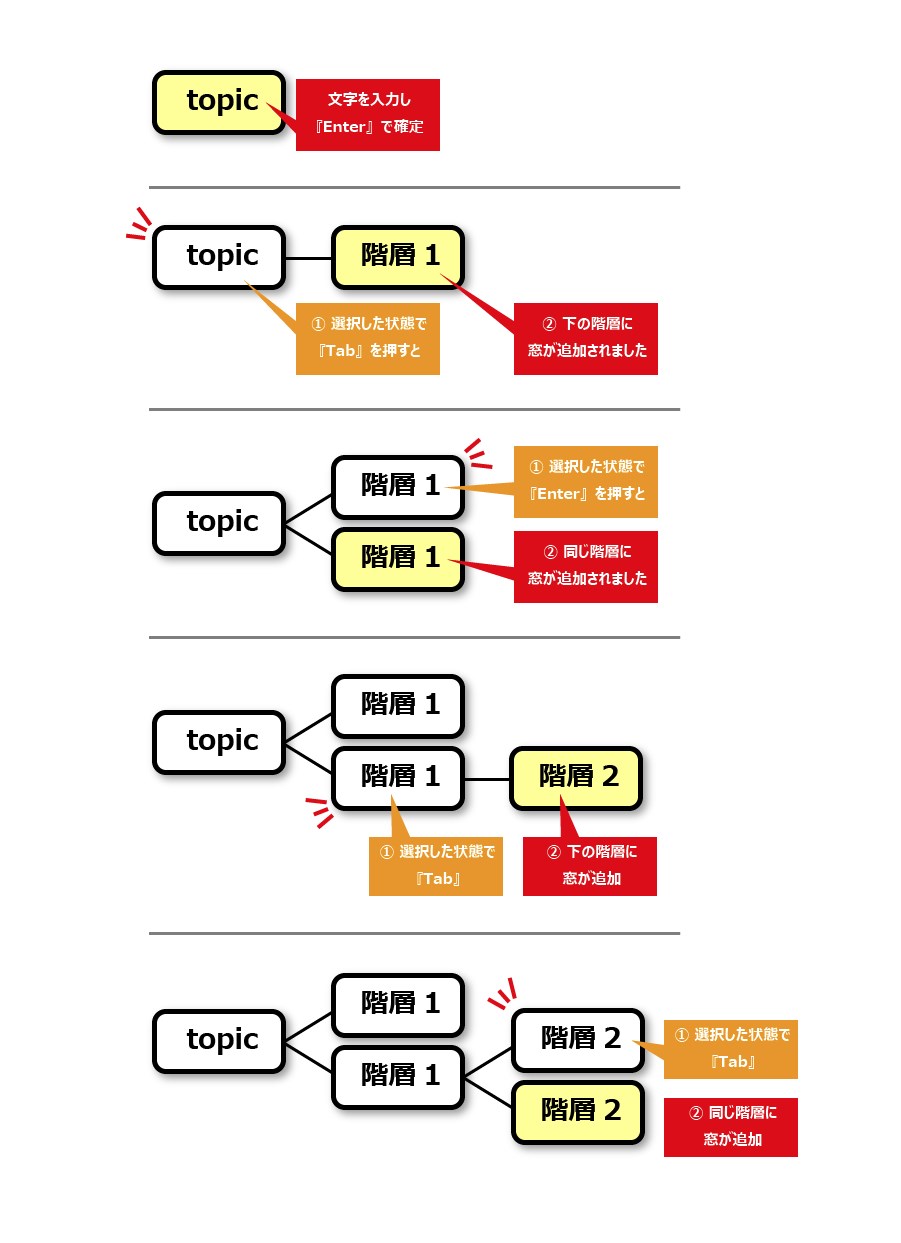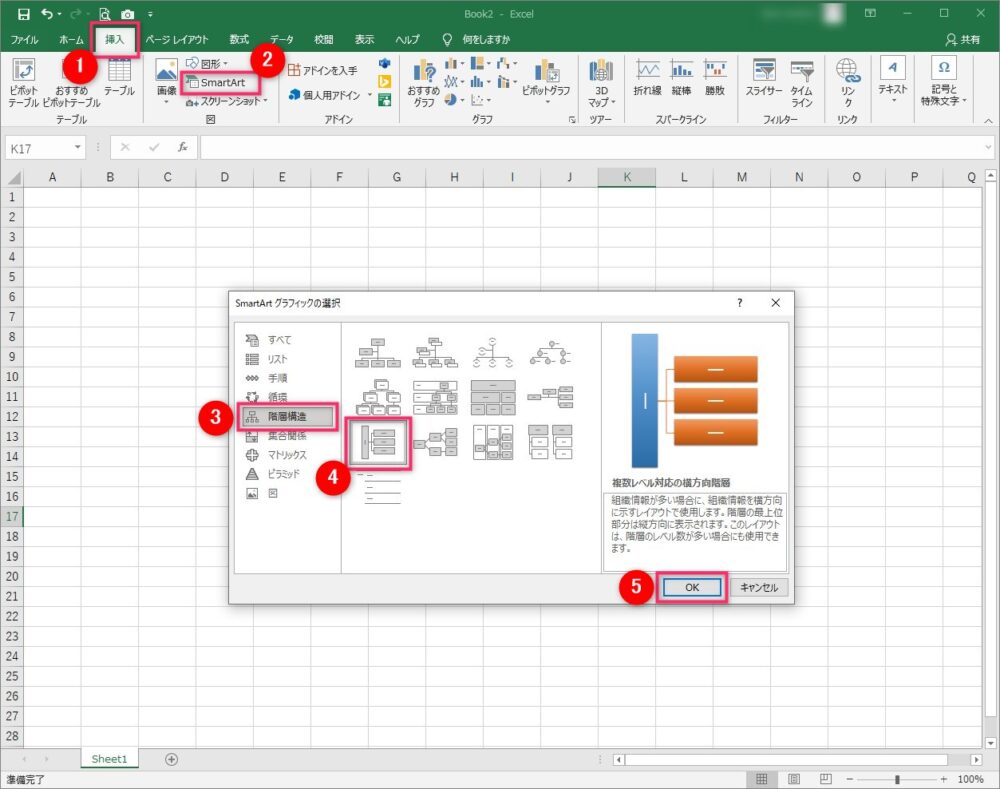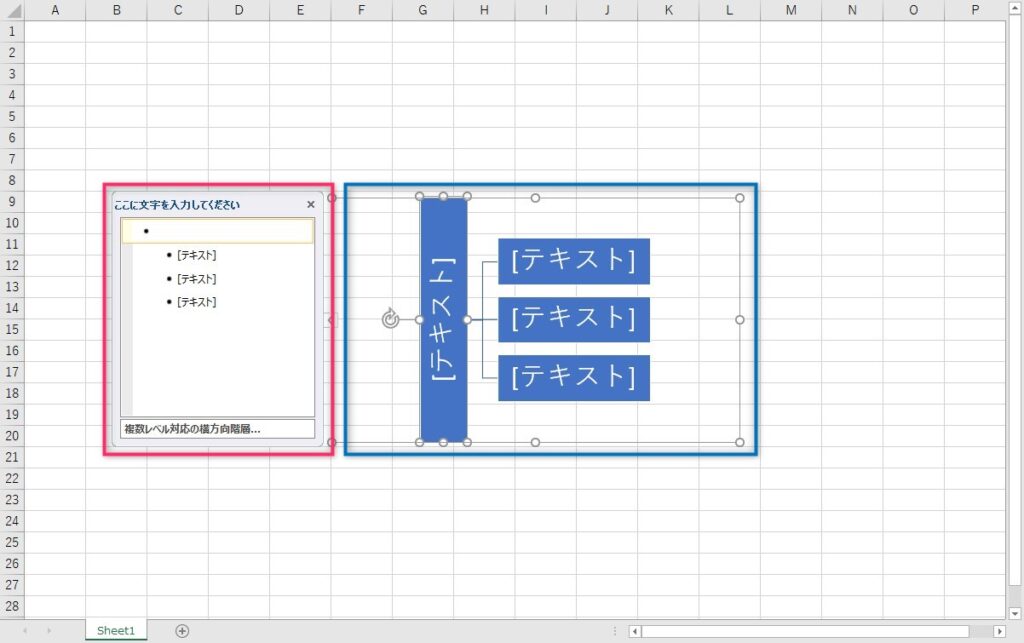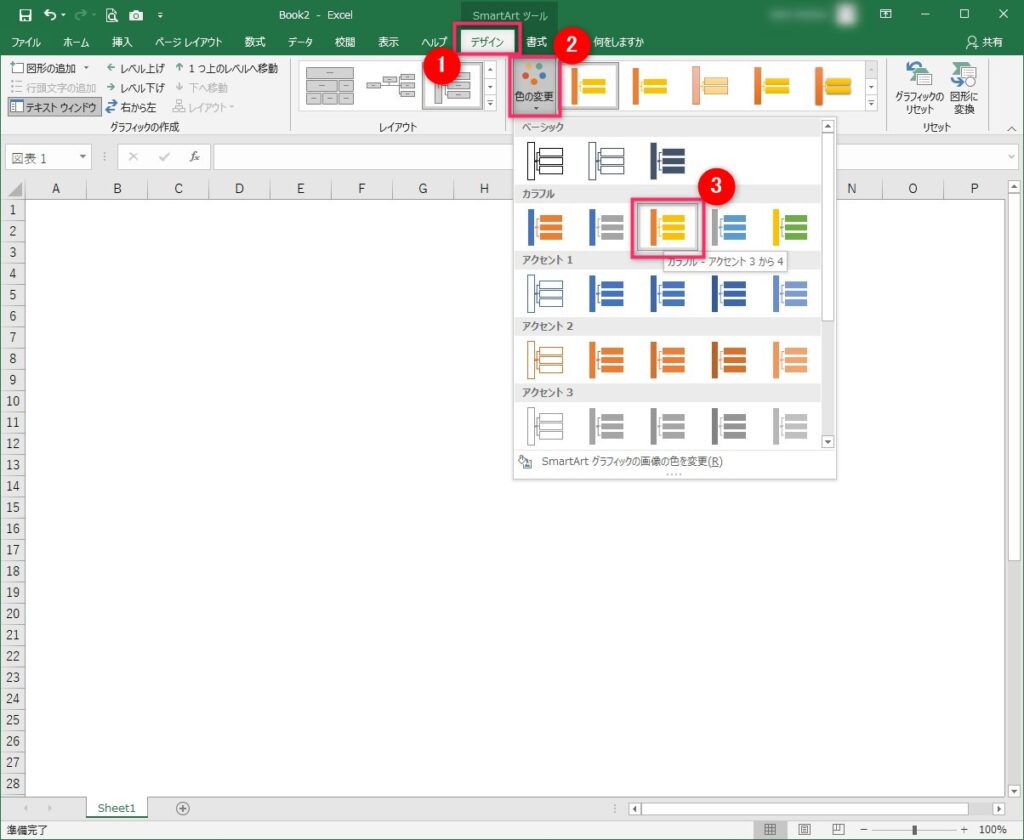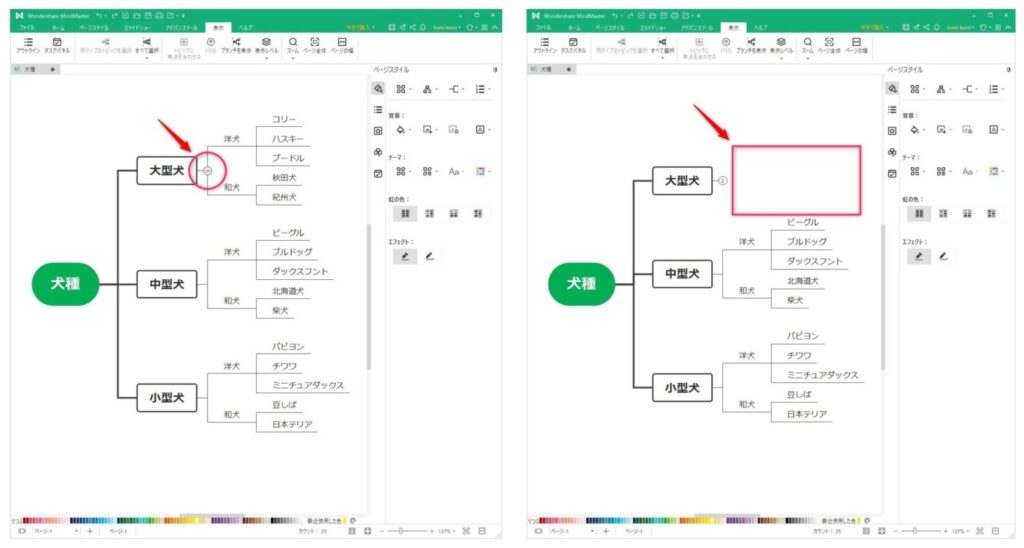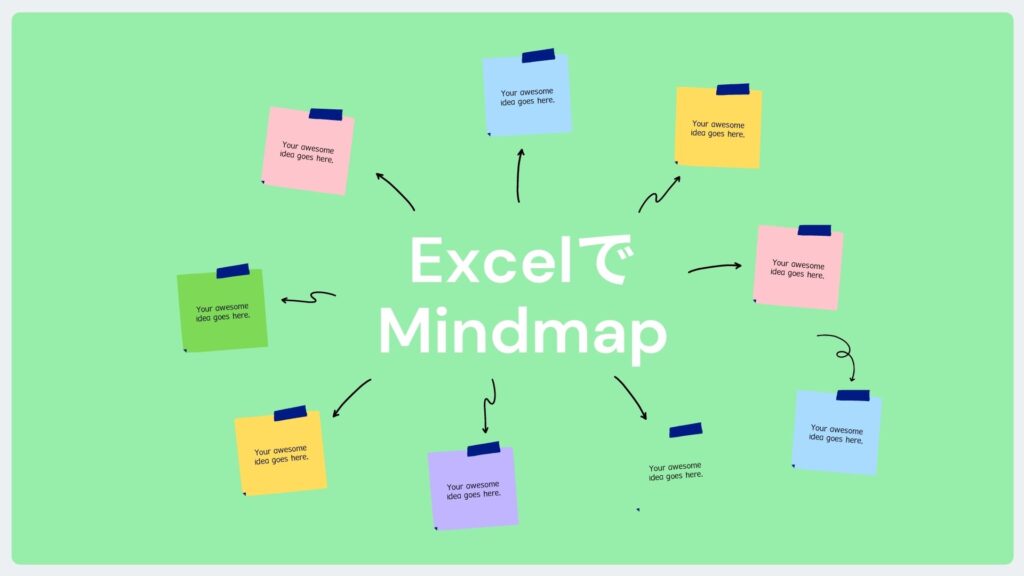

頭の中で散らばった情報を視覚的に整理することができるのがマインドマップです。
マインドマップは思考の整理だけではなく、日常のさまざまなシーンで応用が効くとても便利なツールでもあります。
- 仕事の資料づくりやプレゼンツールに
- 授業の準備や読書の整理に
- 買い物前の情報整理や旅行前のプランニングに
- Webサイトの構成やブログ記事の作成に・・
そんな便利なマインドマップですが、普段私たちが使い慣れているエクセルで作れたら・・と思うことありませんか?
実はオフィスに備わっている『ある機能』を使うことで簡単にエクセルでマインドマップが作れてしまうんです。
今回はマイクロソフトのオフィスに含まれる、エクセルでマインドマップを作る手順をご紹介します。
関連記事:
【マインドマップ】簡単!パワーポイントでマインドマップを作る方法
【マインドマップ比較】無料でどれだけ便利に使えるのか。14のソフトを比較!
この記事で紹介すること
このようなマインドマップをエクセルで作ることができます。
左はマインドマップ専用ソフトである『MindMaster』で作成。
右は『エクセル』で作りました。
エクセルで作るマインドマップは操作性こそ専用ソフトには劣りますが、同じような見え方のマインドマップを作ることができます。
文字編集や装飾などの操作性もオフィスソフトに慣れていれば同じように扱うことができるのが大きな特徴でありメリットです。
マインドマップの基本操作
マインドマップを作成するソフトは数多くありますが、操作はほぼ統一されています。
一般的なマインドマップソフトの基本操作
- 窓に文字を入れ、「Enter」キーで確定
- もう一度「Enter」キーを押して同じ階層に窓を追加
- 「Tab」キーを押し下の階層に窓を追加
- 窓の移動はマウスでドラッグ
「Enter」キーと「Tab」キーだけで自由自在に窓を操作することができます。
このマインドマップの共通の操作は覚えておくと大抵のマインドマップソフトへ応用が効きとても便利です。
次はいよいよオフィスソフトでのマインドマップ作成です。
少しだけ専用ソフトに比べて操作の手間が増えますが、「Enter」キーと「Tab」キーを使う点は同じです。
専用ソフトと『SmartArt』との違いもあわせてご紹介していきます。
エクセルでマインドマップを作る
エクセルやワードなどのオフィスソフトに共通の機能として備わっている「SmartArt」を使ってマインドマップを作っていきます。
今回はエクセルで作ることにします。
Step1:SmartArtを表示する
『SmartArt』にはさまざまなツリー形式が準備されていますが、今回はベーシックな右側ツリー構造で作っていきます。
- 上部ツールバーの「挿入」タブを選択
- 「SmartArt」を選択
- 出てきたウィンドウの左側にある「階層構造」を選択
- 右側に出てきた「横方向階層」を選択
- 選択が終わったら「OK」
Step2:文字を入力していきます
それでは文字を入力していきましょう。
画面にふたつのオブジェクトが出てきます。
左の窓(赤い枠)と右の窓(青い枠)のどちらに入力しても大丈夫です。
大丈夫ですが、
操作が微妙に違ってくるので簡単に説明します。
まず左の赤く囲った窓の方です。
- 文字入力後に「Enter」で文字確定
- もう一度「Enter」で同じ階層に窓が追加されます
- 現れた窓が選択状態で「Tab」キーを押すと、その窓は下の階層に移動します
- 後で編集する時も窓を選択した状態で「Enter」または「Enter」>「Tab」を押すことで追加や移動ができます
この操作は右の青く囲った窓ではできないので注意が必要です。
じゃあ、右側の窓だけで操作をすすめることができないのか?というと・・
ちゃんとできます。
画面上部にあるツールバーの「デザイン」タブを押すと、「グラフィックの作成」が出てきます。
※この時、ツールバーにデザインタブが表示されない場合は、作成したマインドマップの図のどこかをクリックし、選択状態にすると上部に現れます。
そこにあるボタンで窓の位置を自在に移動することができます。
図形の追加ボタンの右にある下向き三角を押すと、さらに移動ボタンが出てきますので
触りながらどのように機能するのか見てみてください。
ポイント
マインドマップ専用ソフトとOfficeで作るマインドマップの大きな違いは
このキー操作の回数です。
マインドマップ専用ソフトでは基本ふたつのキー(「Enter」と「Tab」)のみ使い、あとはマウスでのドラッグ&ドロップで直感的に操作ができます。
この点が専用ソフトとの大きな違いになります。
見た目を整えます
ひと通り入力が終わったら見た目をととのえていきます。
必要に応じて実行していただければと思います。
ツールバーの中にある「表示」タブ > 「目盛り線」のチェックを外します。
エクセルウィンドウ内の罫線が消えて白い背景になりました。
※必要に応じて
つぎにマインドマップのデザインをととのえていきます。
ツールバーの「デザイン」タブ < 「色の変更」 < 好きなデザインを選択
※この時、ツールバーにデザインタブが表示されない場合は、作成したマインドマップの図のどこかをクリックし、選択状態にすると上部に現れます。
このほか、文字装飾や線種、窓のデザイン等々は、オフィスソフトと共通なので好みで作り上げることができます。
このあたりの操作の共通性はオフィスソフトだからこそのメリットになります。
マインドマップ専用ソフトとの違い
「SmartArt」で作るマインドマップと専用ソフトで作るマインドマップの違いをみていきます。
- オフィスとの連携がスムーズ →ワードやパワポ等との行き来がカンタン
- 操作性はオフィスソフトと共通 →編集や装飾がラク
- 基本操作が違う →専用ソフトと比べてキー操作が増える
- 階層の折りたたみができない
- デザインの制約がある
Officeとの連携がスムーズ
SmartArtで作るマインドマップのメリットがこちら。
エクセルで作ったマインドマップをパワーポイントの資料に加えたり、
ワードにコピーしたマインドマップをワード上で修正を加えたりとオフィスソフトならではの連携ができるのは便利な点です。
操作性がオフィスソフト共通
SmartArtの機能だけ覚えておけば、作成後の編集や装飾は他のオフィスソフトと共通なのでとてもラクに行えます。
新しく操作を覚える必要もありません。
基本操作が違う
専用ソフトは当然ながら使いやすいように作られています。
SmartArtの操作に慣れてしまえば問題はありませんが、比べてみるとやっぱり専用ソフトの操作性が高いことは間違いありません。
多くの専用ソフトは共通して以下の3つの操作で完結します。
- 「Enter」キーで同じ階層に窓を追加
- 「Tab」キーで下の階層に窓を追加
- 窓の移動はマウス操作で
SmartArtで作るマインドマップは、「Enter」キーと「Tab」キーを使うことは同じですが、
「Tab」キーでいきなり下の階層に新しい窓を作ることはできず、一度「Enter」キーで同じ階層に窓を作ったあとに「Tab」キーで階層を下に移動するという
ワンクッションが入ります。
マウスでの移動ができない点も含めて専用ソフトとの違いはどうしても感じてしまうところです。
階層の折りたたみができない
専用のマインドマップは各々の窓に「+」と「-」の小さいボタンが表示されています。
このボタンを押すことで、その下の階層を表示したり非表示にしたりと調整ができる便利なボタンです。
このボタンがSmartArtにはありません。
デザインの制約がある
SmartArtで作るマインドマップも数多くのデザインメニューが選択できたり、Officeを使いなれていればボタンや線、文字や背景など、ある程度は自由に装飾することができます。
でも専用ソフトは一括でデザインを変更できたり、マウス選択で装飾範囲を任意に選択できたりとやっぱり操作性は格段に優れています。
まとめ
SmartArtを使ってExcelでマインドマップを作る手順と専用ソフトとの違いを紹介してきました。
普段オフィスソフトを使い慣れている方にとっては、オフィスの機能の中でマインドマップができればそれに越した事はありません。
オフィスソフトとの連携を活かして簡易的なマインドマップを作る場合はSmartArtを使って、
じっくりと思考を整理して作りこむ場合には専用ソフトを使うというように、使い分けができれば効率も上がります。
まずはお手軽にSmartArtを活用しながらマインドマップに触れ、次のステップとして専用ソフトを使ってみることをおすすめしたいと思います。
以下のページでは無料で使える専用ソフトの機能比較をご紹介しています。
ぜひ参考にしてみてください。
関連記事:
【マインドマップ】簡単!パワーポイントでマインドマップを作る方法
【マインドマップ比較】無料でどれだけ便利に使えるのか。14のソフトを比較!
【絶対に後悔しないウォーターサーバー選び!】定額使い放題のウォーターサーバー6機種を徹底比較