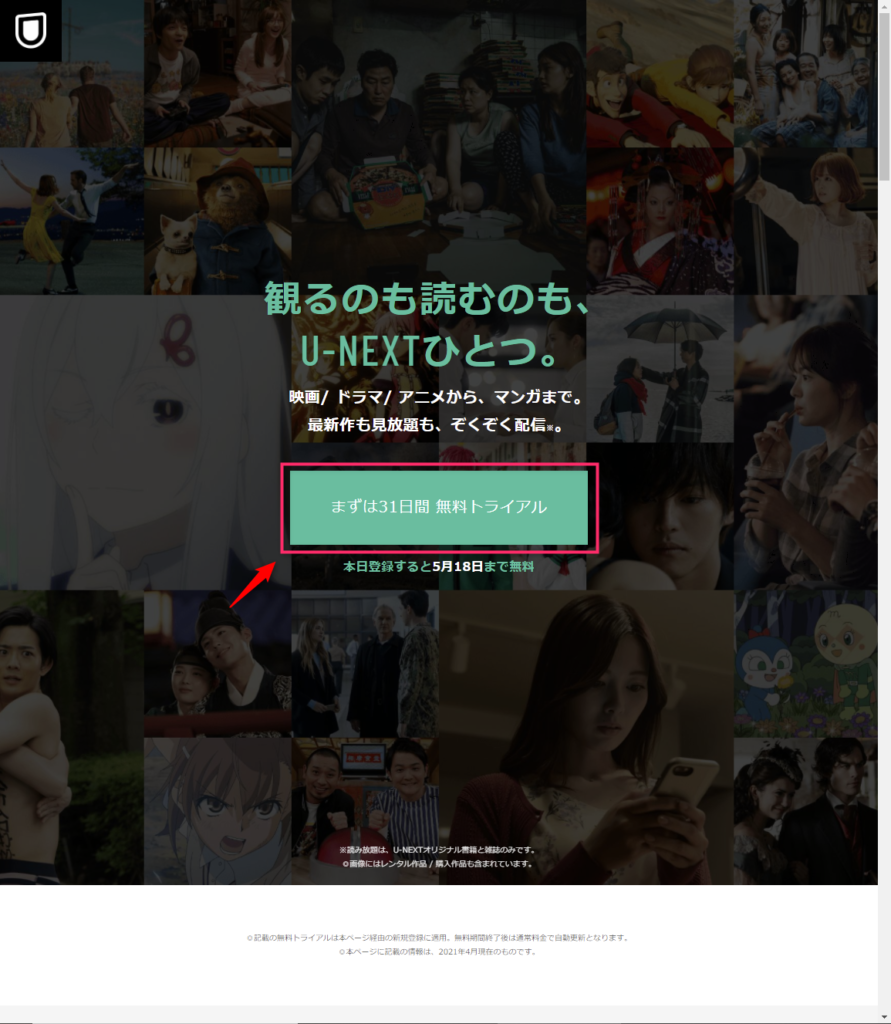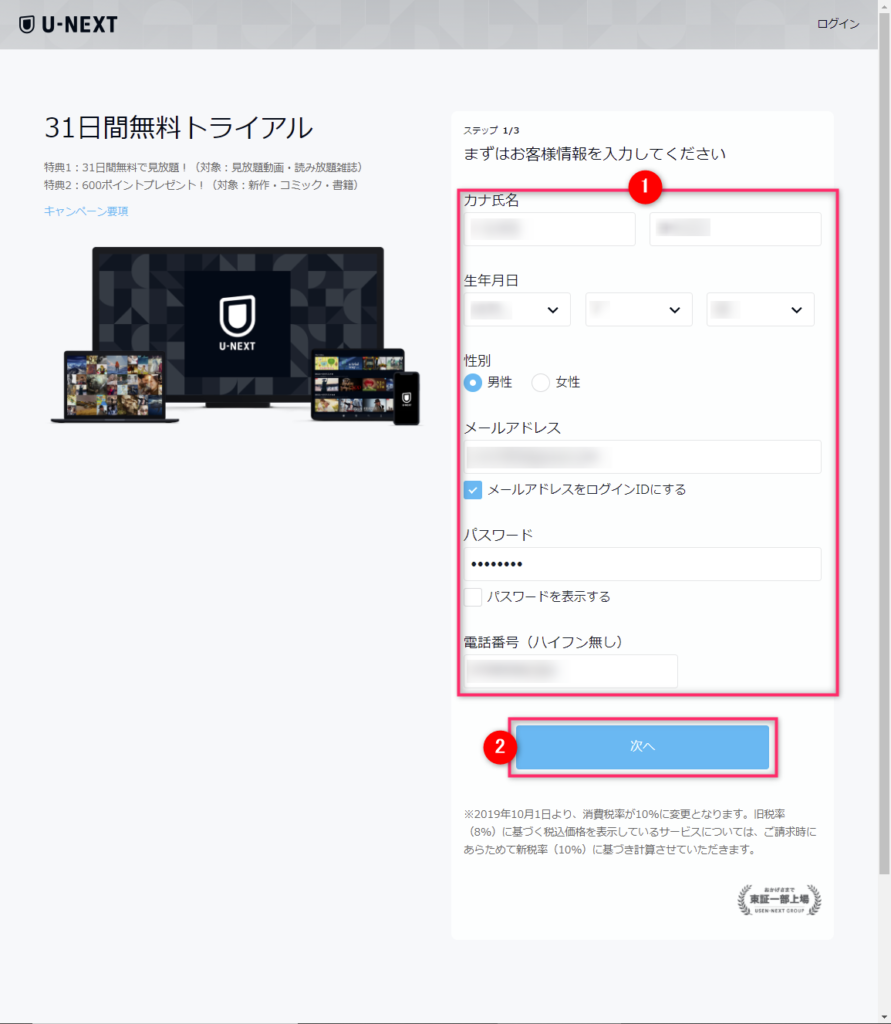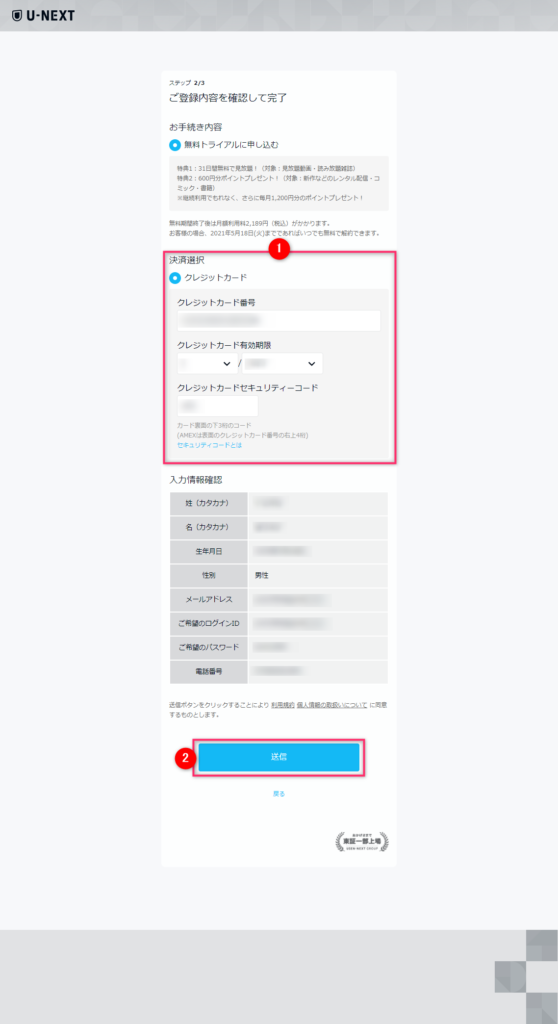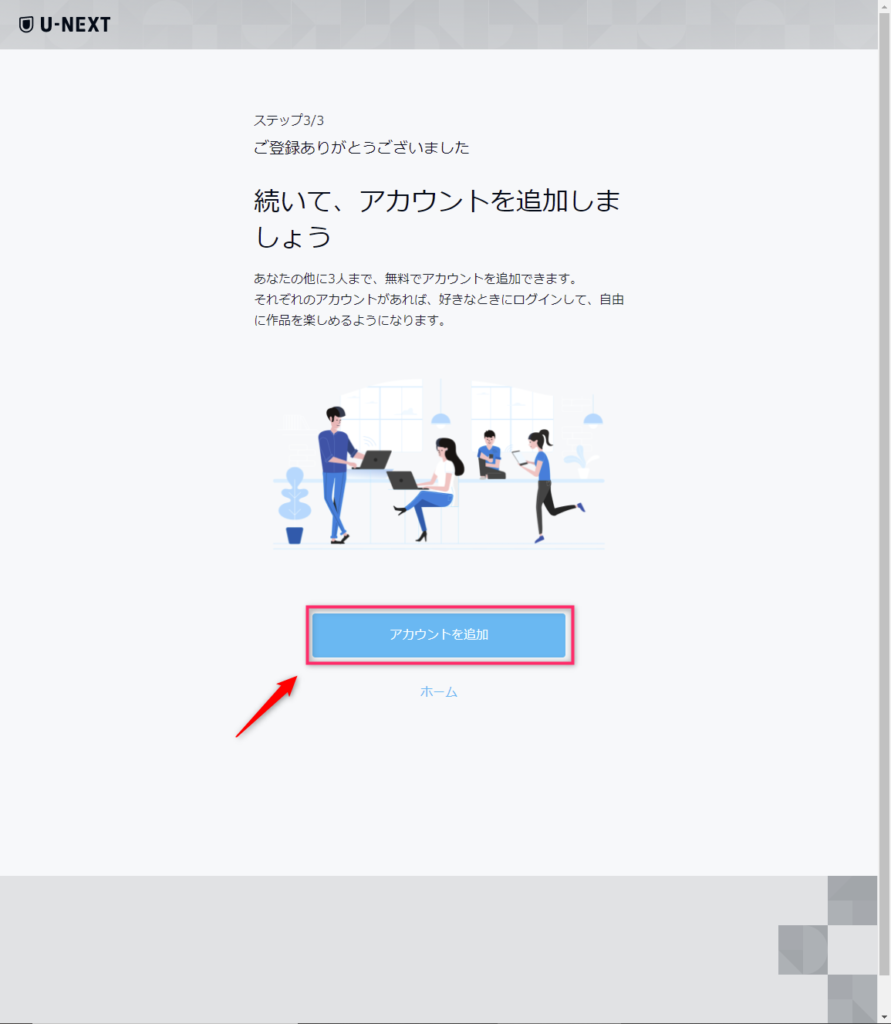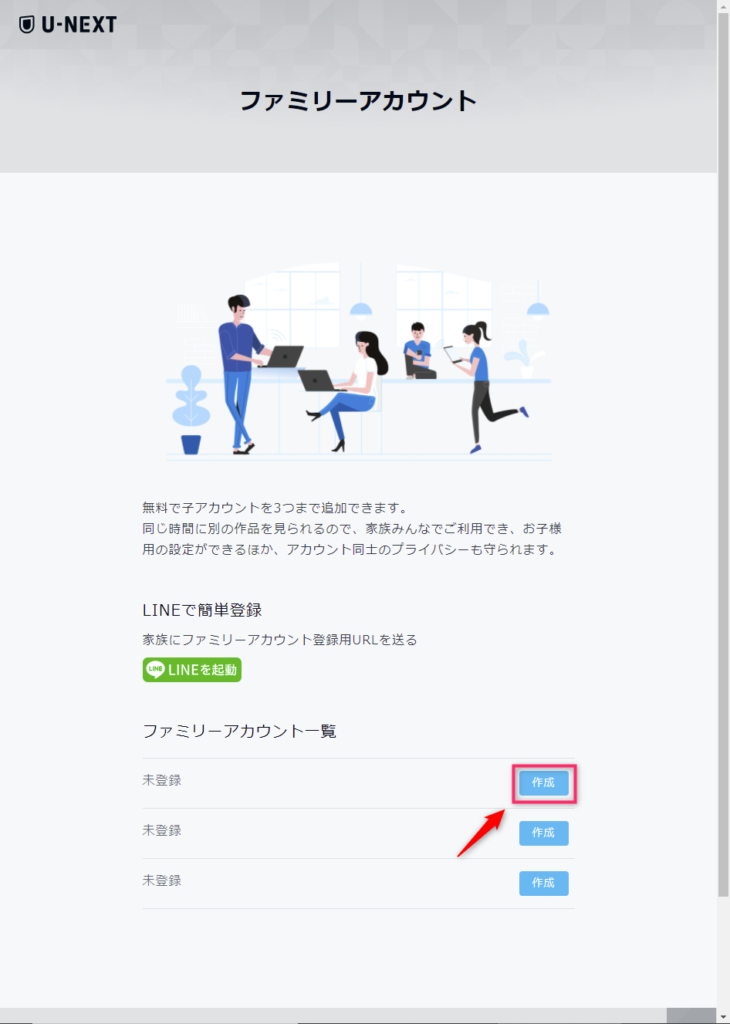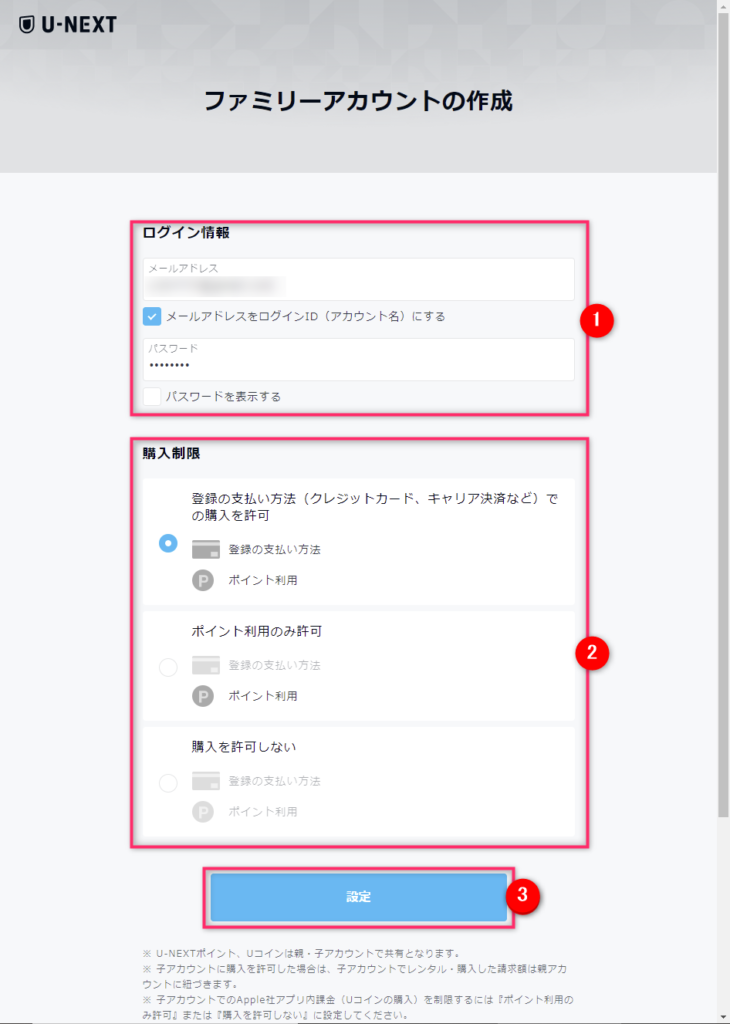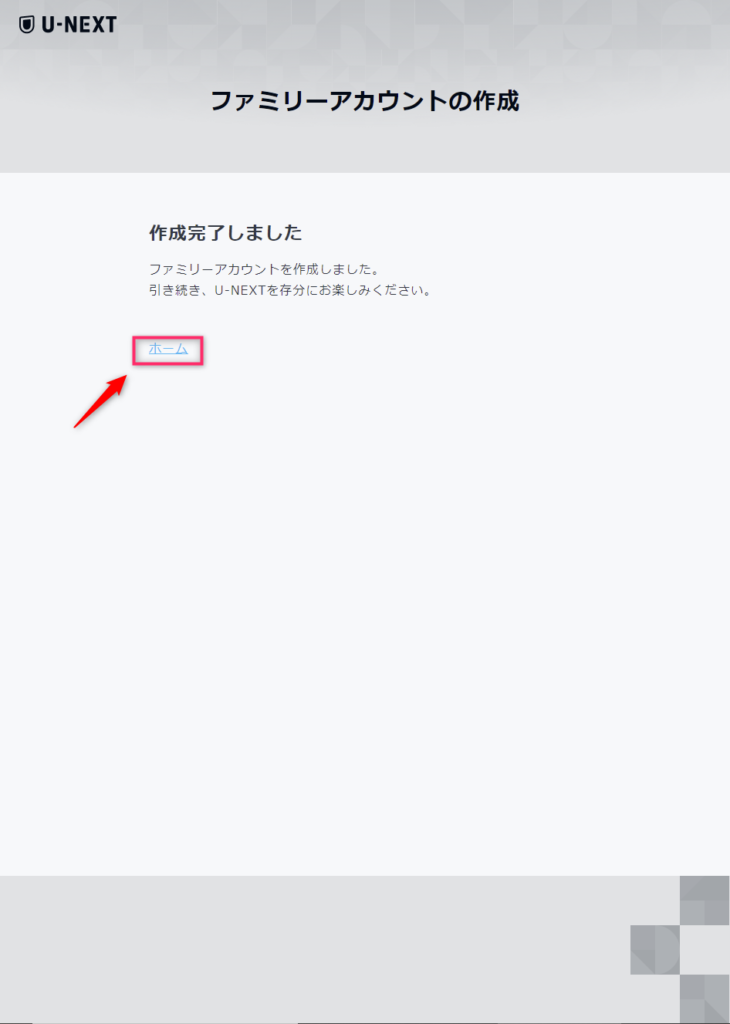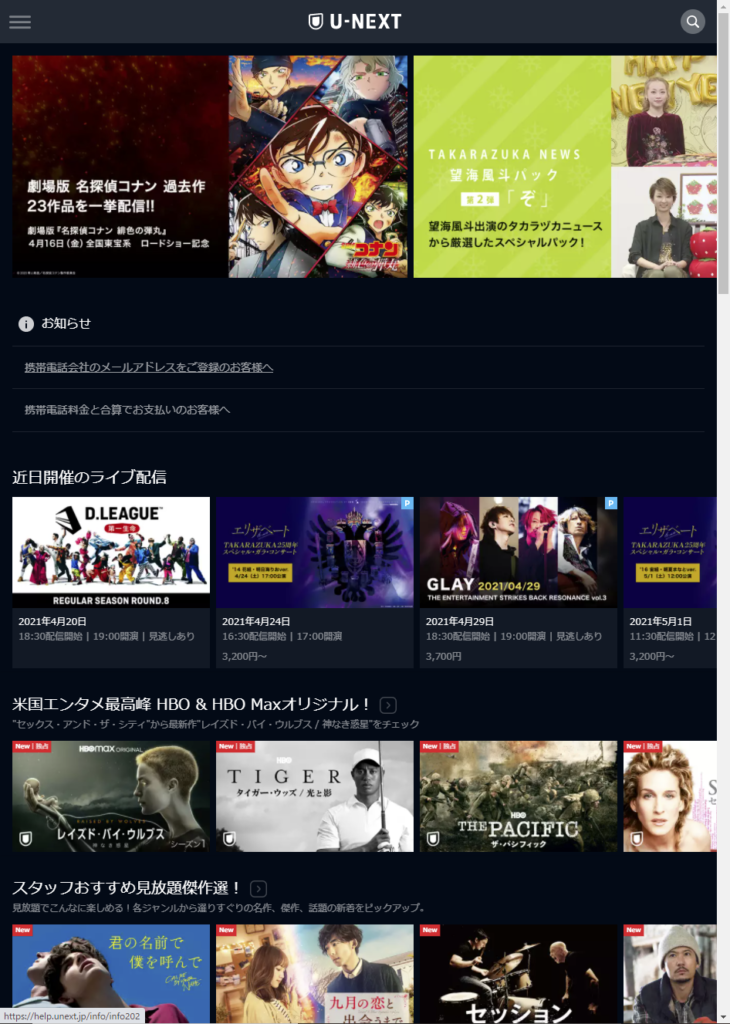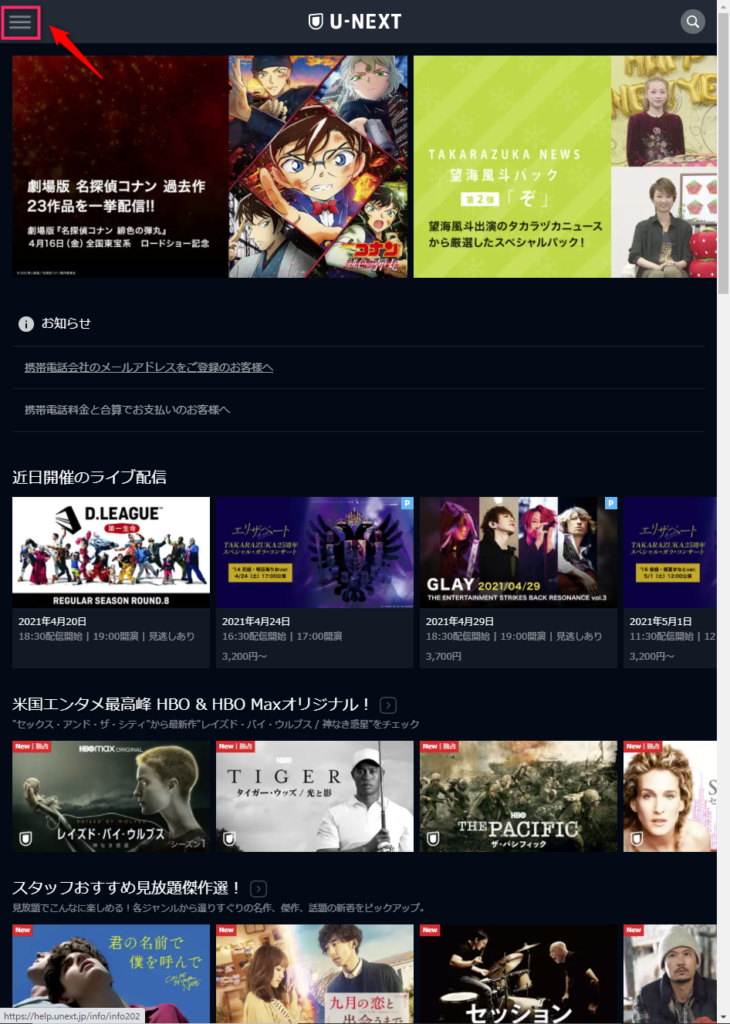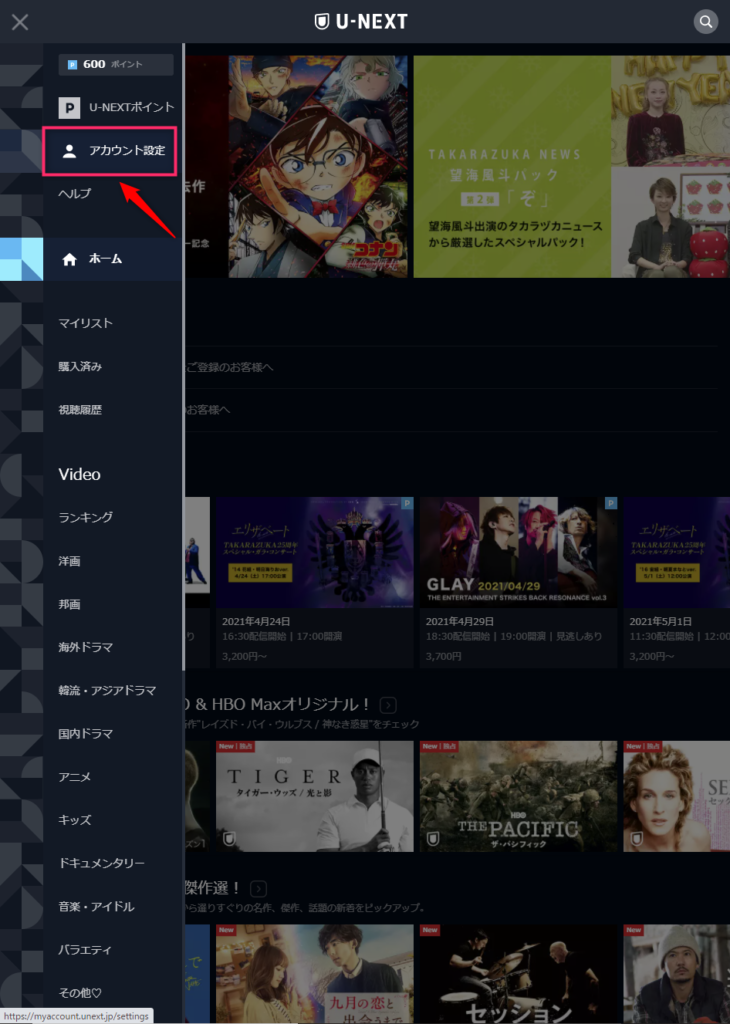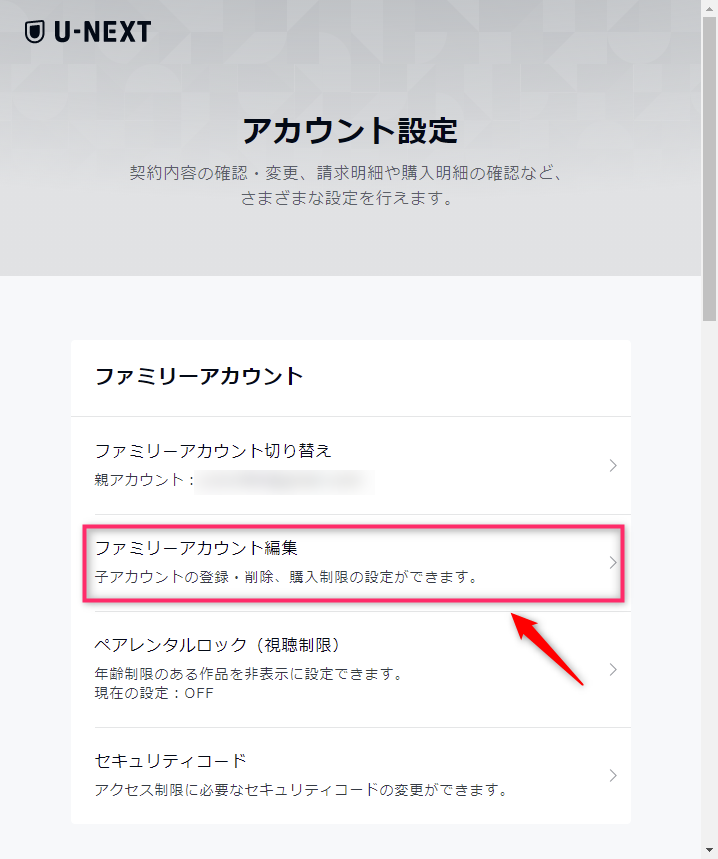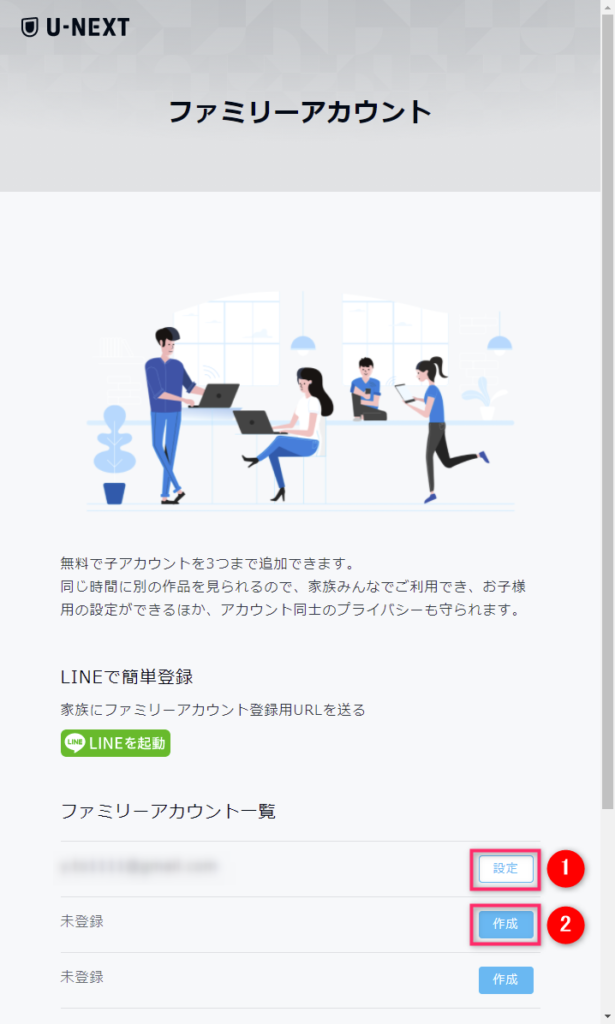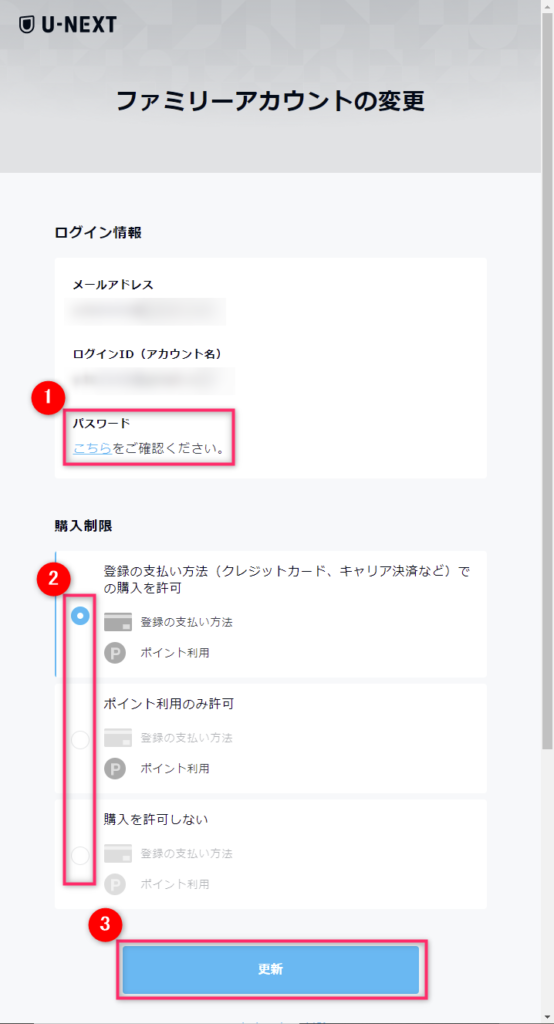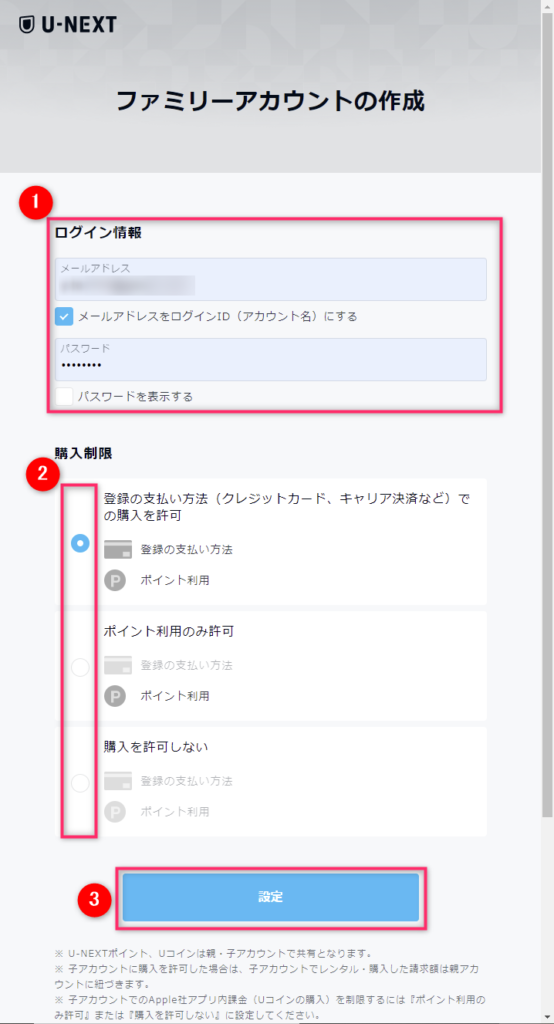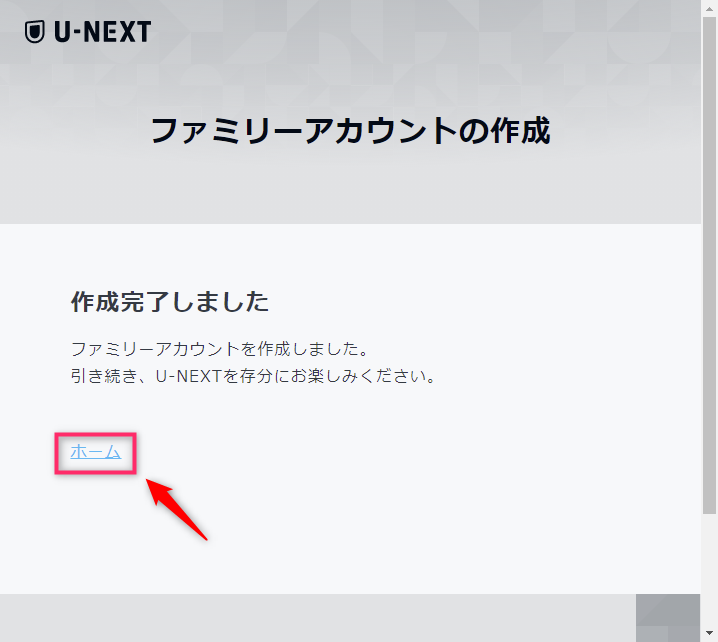登録の仕方
Step1-1:登録トップページ
U-NEXTの登録画面を開きます。
Step1-2:お客様情報の入力
- 氏名・生年月日・性別・メール・パスワード・電話番号を入力
- 入力したら「次へ」を押す
Step1-3:クレジットカード情報入力
- クレジットカードの情報を入力
- 入力したら「送信」を押す
「送信」を押すと登録は完了です。
Step1-4:アカウントの追加
アカウントを追加する画面に切り替わります。
アカウントを追加しない場合は、「ホーム」を押して終了してください。
アカウントを追加する場合は、「アカウントを追加」を押します。
Step1-5:ファミリーアカウント1
ファミリーアカウントを登録する画面です。
ファミリーアカウントは後でも追加、削除、修正ができます。
アカウントをひとつ追加してみます。
「作成」を押します。
Step1-6:ファミリーアカウント2
追加したいアカウントの情報をこの画面で登録していきます。
- メールアドレスとパスワードを入力
- 購入制限を選択
- 「設定」を押す
Step1-7:ファミリーアカウント3
ファミリーアカウントの作成が完了しました。
「ホーム」を押してユーネクストのトップページへ移動します。
Step1-8:登録完了
これで登録は完了しました。
お疲れさまでした。
ファミリーアカウントの追加や変更
ファミリーアカウントを追加したい場合や、登録した内容を修正したい場合の手順をご案内します。
Step2-1:アカウントの追加1
トップ画面の左上にある、こちらのアイコン(メニューアイコン)を押します。
Step2-2:アカウントの追加2
メニューの中にある「アカウント設定」を押します。
Step2-3:アカウントの追加3
アカウント設定画面が開きますので
「ファミリーアカウント編集」を押します。
Step2-4:アカウントの追加4
すでに登録済みのアカウントを編集する(設定しなおしたい)場合は①「設定」を押します。
新しくアカウントを追加する場合は②「作成」を押します。
アカウントを編集する場合
変更ができる項目は、①「パスワード」と②「購入制限」となります。
変更ができたら③「更新」を押します。
こちらの画面に切り替わります。
「ホーム」を押してトップページへ移動して終了します。
ファミリーアカウントを追加する場合
上記のStep2-4に戻ります。
②「作成」を押します。
- ログイン情報(追加したいy.to1984@gmail.comアドレスとパスワード)を入力
- 購入制限を選択
- 入力完了後、「設定」を押す
こちらの画面に切り替わり、作成完了です。
「ホーム」を押してトップページへ移動して終了します。
以上です。
ユーネクストへの登録とファミリーアカウントの変更・追加の手順はこれで完了です。