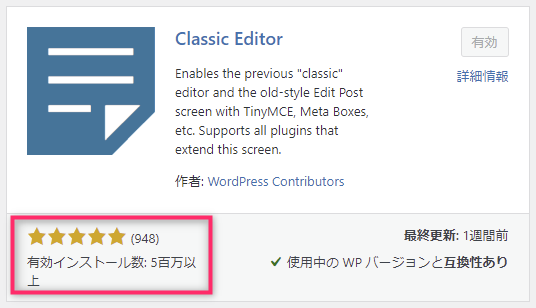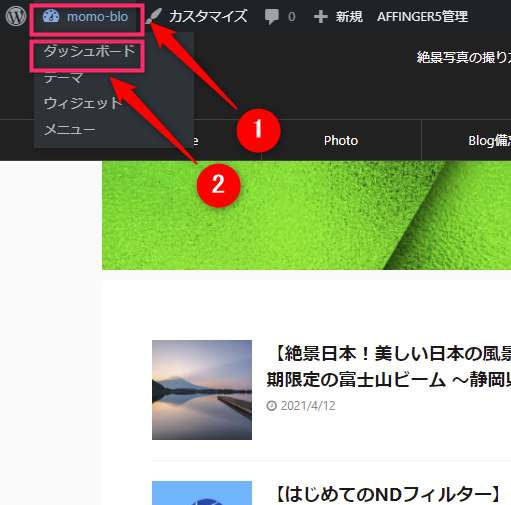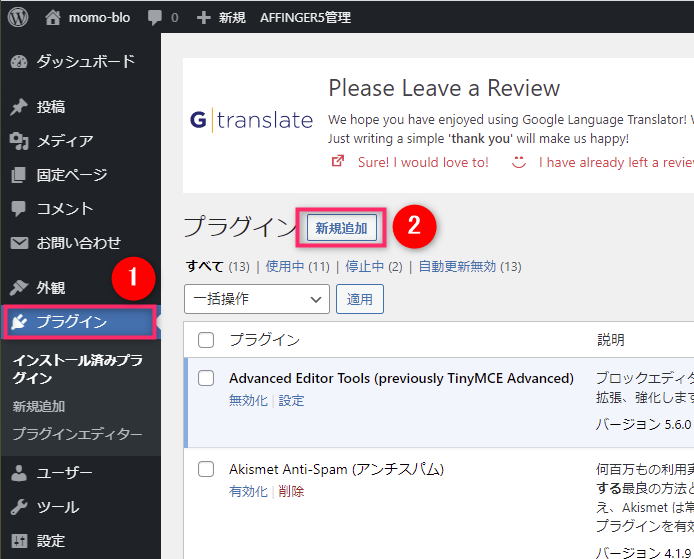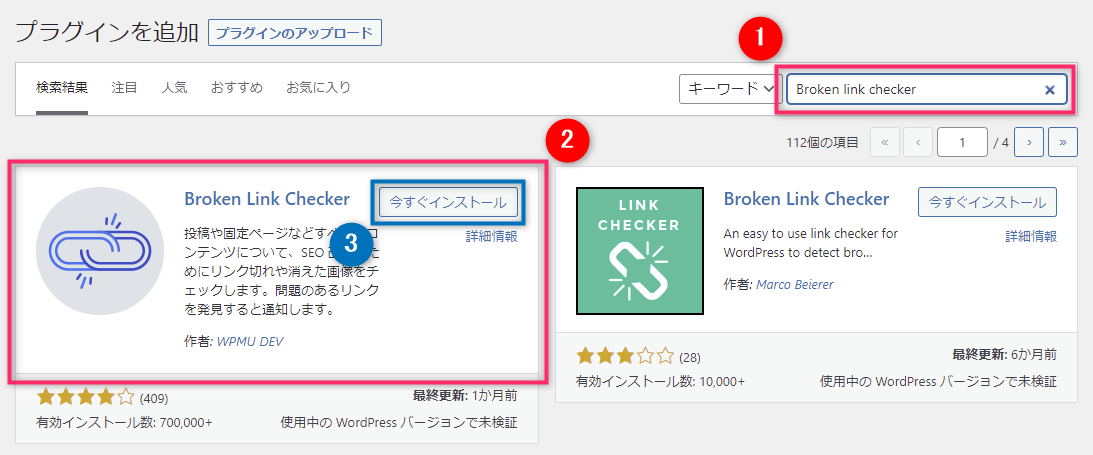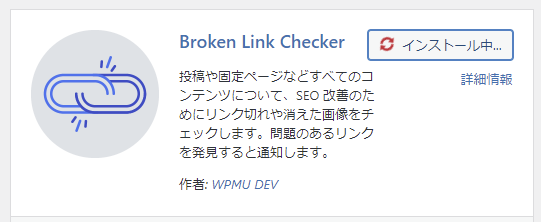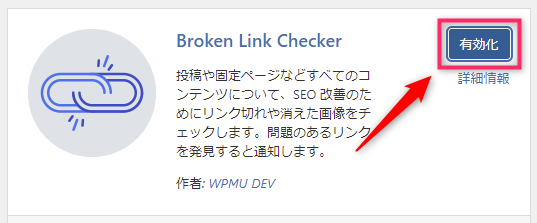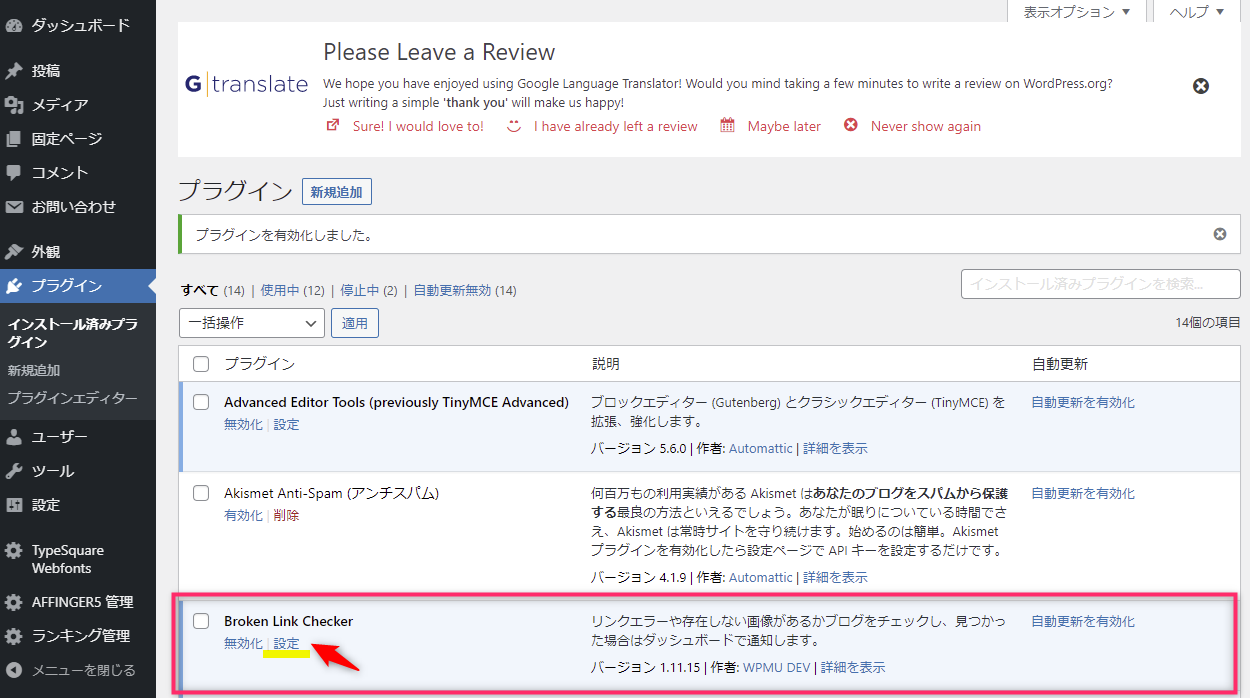ブログ作成に欠かせないワードプレスですが、基本部分はシンプルな構造になっています。自分にあったより便利な機能を追加したいときに「プラグイン」と呼ばれるプログラムを導入することができます。
今回は、ワードプレスに「Broken Link Checker」というプラグインをインストールする手順をわかりやすくご紹介します。
プラグインって?
ワードプレスは多くの人が使えるように、基本的な部分はとてもシンプルな構造になっています。プラグインをインストールすることによって、自分の必要な機能を付加できるという点が大きな特徴です。
スマホを買ったあとに必要なアプリを入れるのと同じで、ワードプレスを導入したあとには必要なプラグインをインストールすることになります。
スマホのアプリと同じように、プラグインも基本無料のものが数多くあります。機能をアップグレードしたい時には有料登録をするプラグインがあるのもスマホアプリと同じです。
知っておきたい注意点
- 必要なプラグインだけインストールする
- 怪しいプラグインは避ける
- 使っているテーマとの相性を確認しておく
プラグインを調べていると便利そうなものがたくさん見つかります。つい気軽にインストールしてしまいがちですが、必要最小限の数にしておきましょう。サイトに不具合が起きる事も少なからず発生します。目安としては、10~15くらいです。
無数にあるプラグインですが、できるだけ信頼性の高いプラグインを選んでインストールしたいところです。目安としては次の2つをおすすめします。
- プラグインの名前で検索(Google等)し、上位の複数のサイトで紹介されているプラグインを優先的に選ぶこと
- ワードプレス内でプラグイン検索(下記手順step.3)した時の評価を参考にする
また、お使いのテーマとの相性問題も出てくるケースもありますので、事前に調べておくと安心です。
インストールしたプラグインを使わなくなったら、放置せずに「削除」(アンインストール)し、プラグインの数を少なめに維持することもおすすめします。
プラグインをインストールする
それではプラグインをインストールしていきます。
ここでは、「Broken Link Checker」というプラグインをインストールする手順をご紹介します。
step.1
画面左上にある、①「サイト名(ここではmomo-bloの部分)」にマウスをのせると、その下に②「ダッシュボード」というボタンが現れますので押してください。

これでプラグインのインストールは完了です。