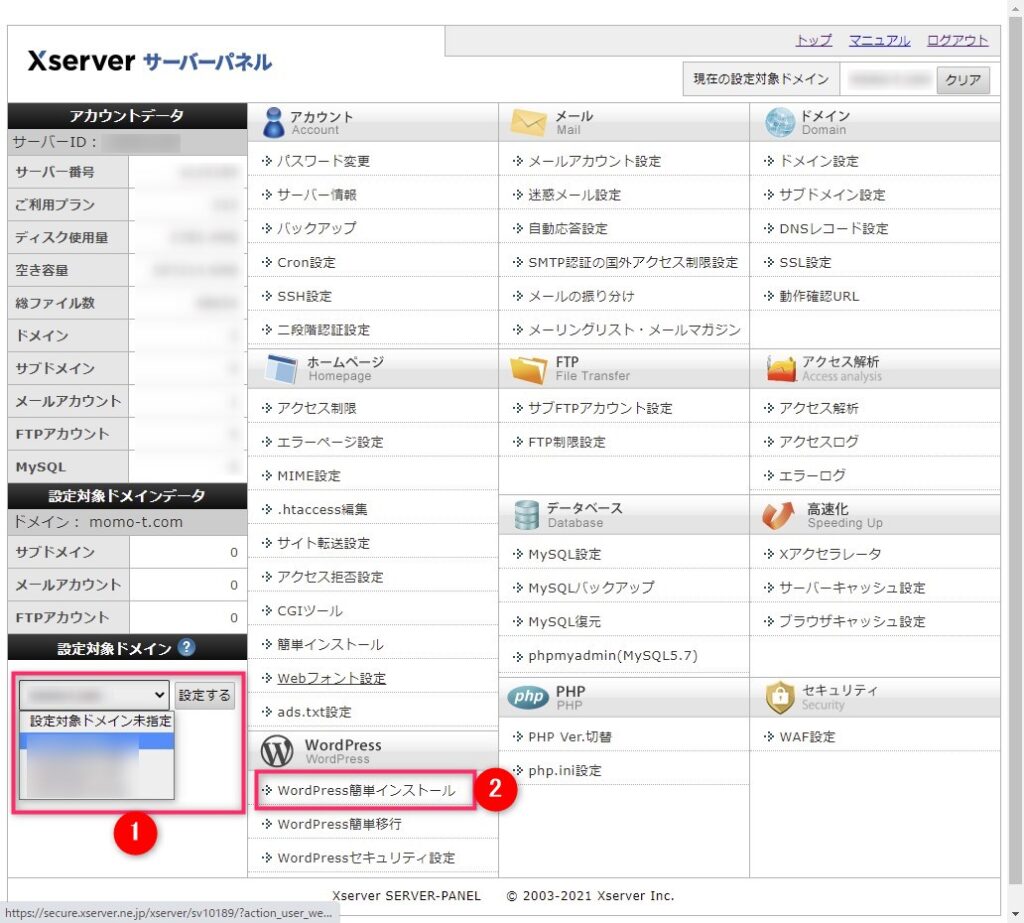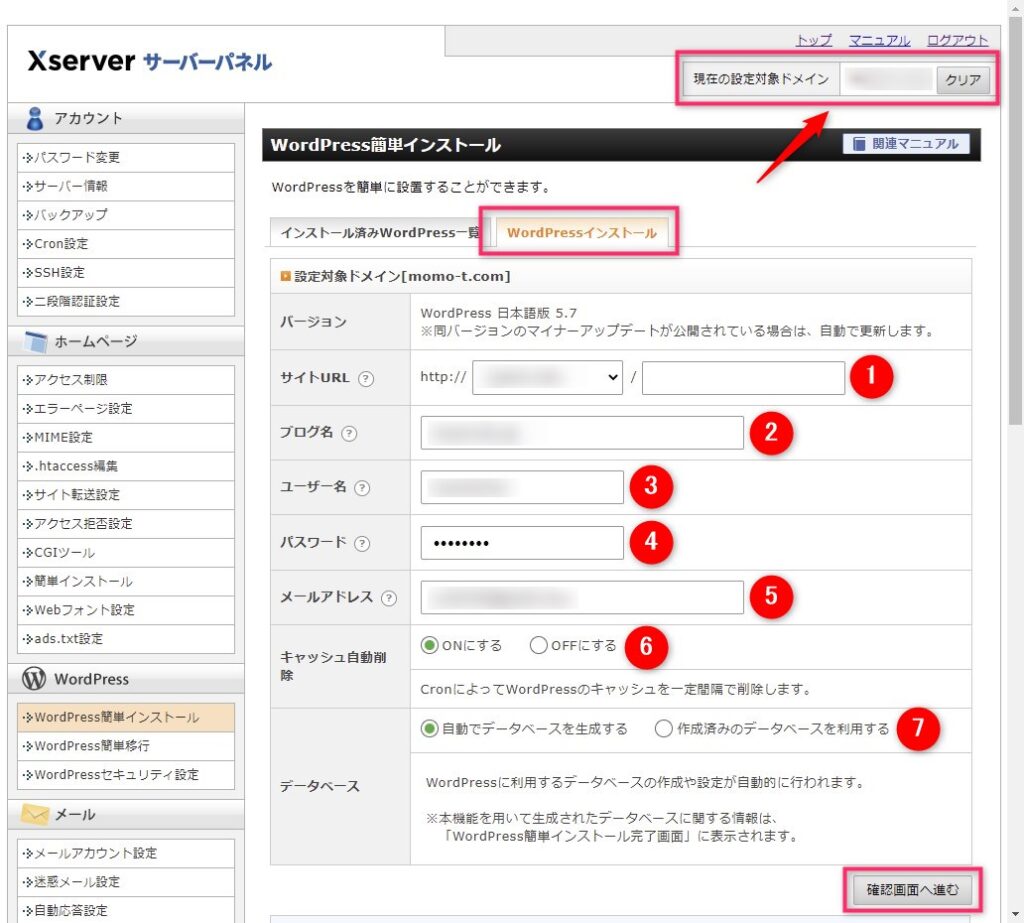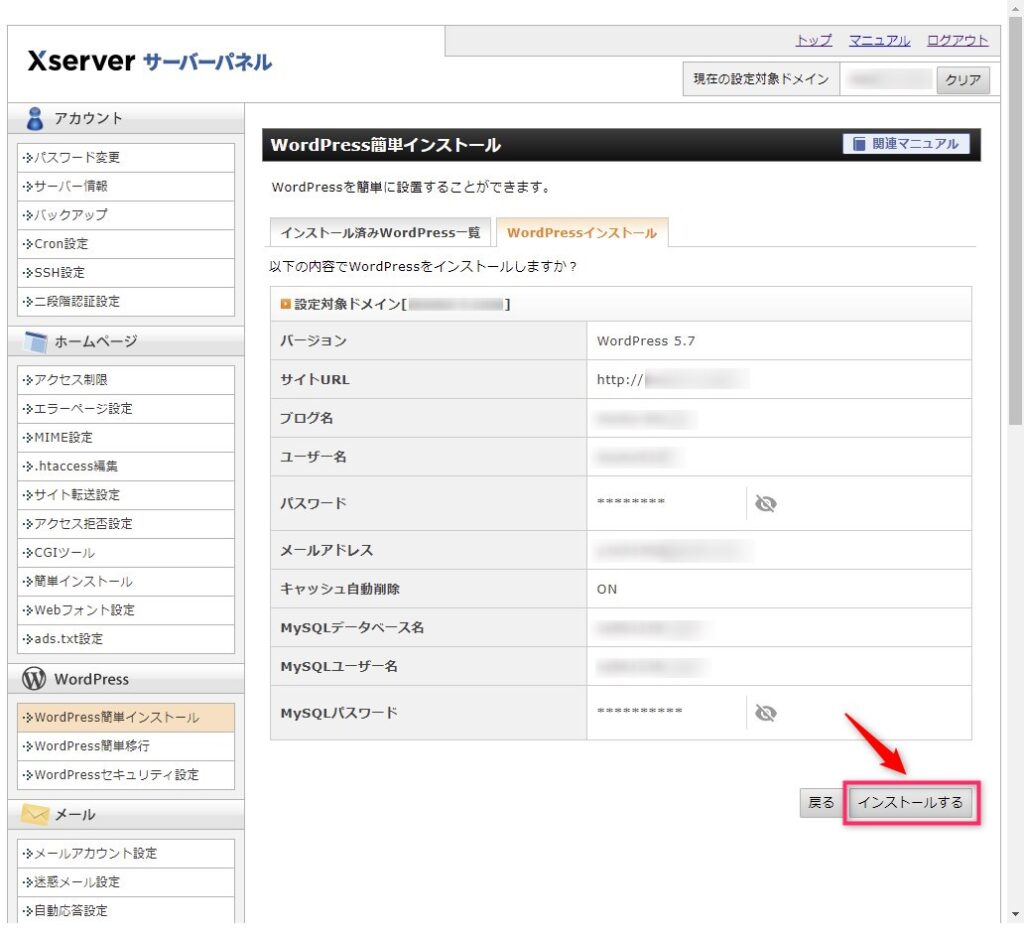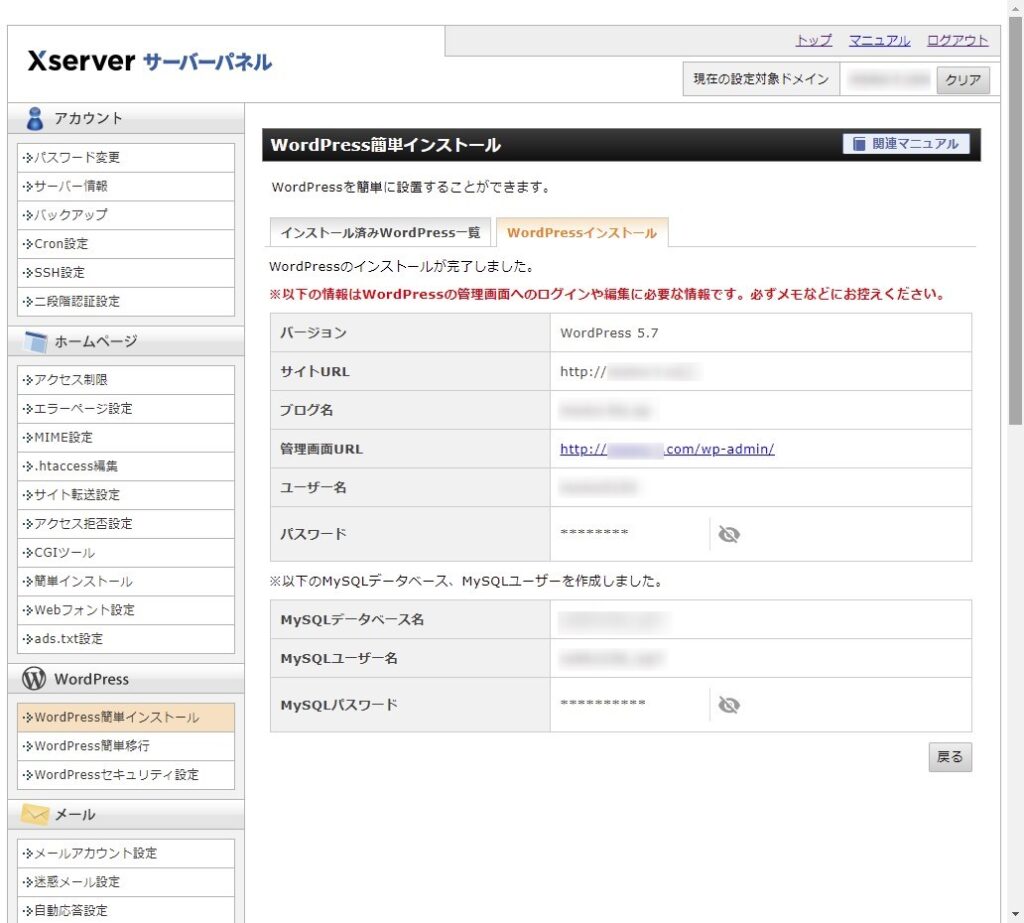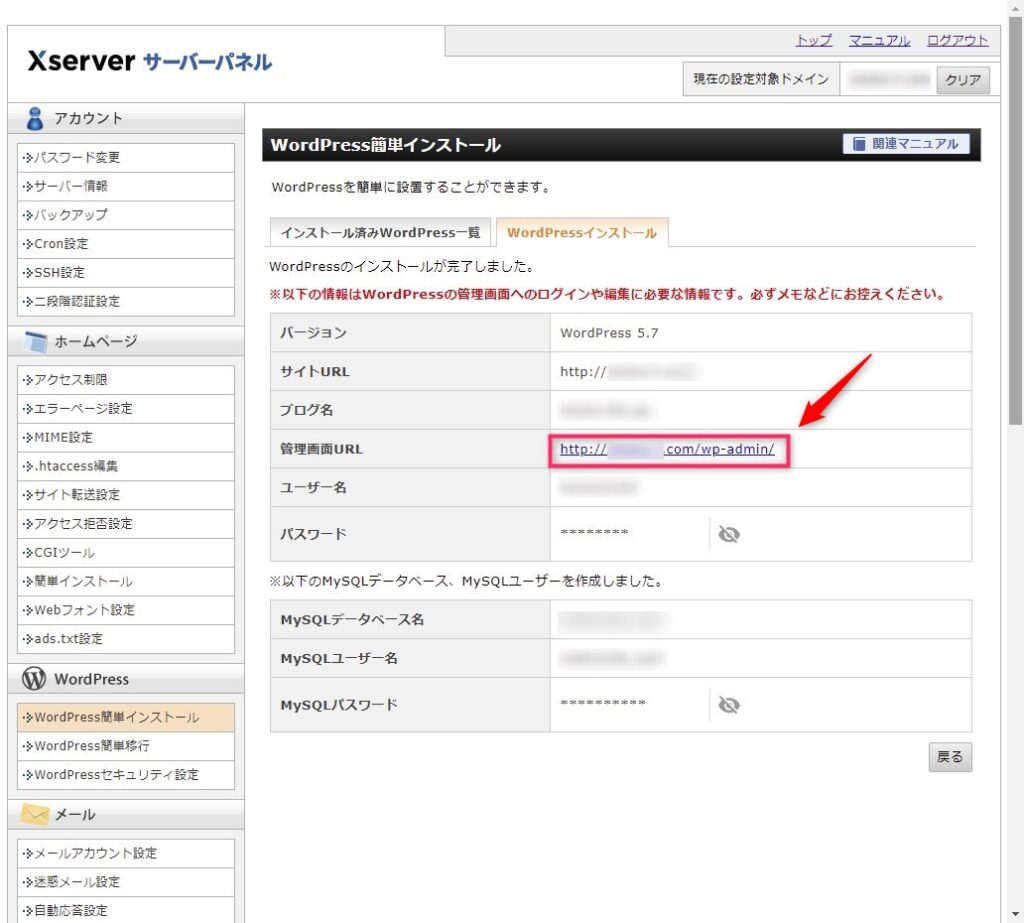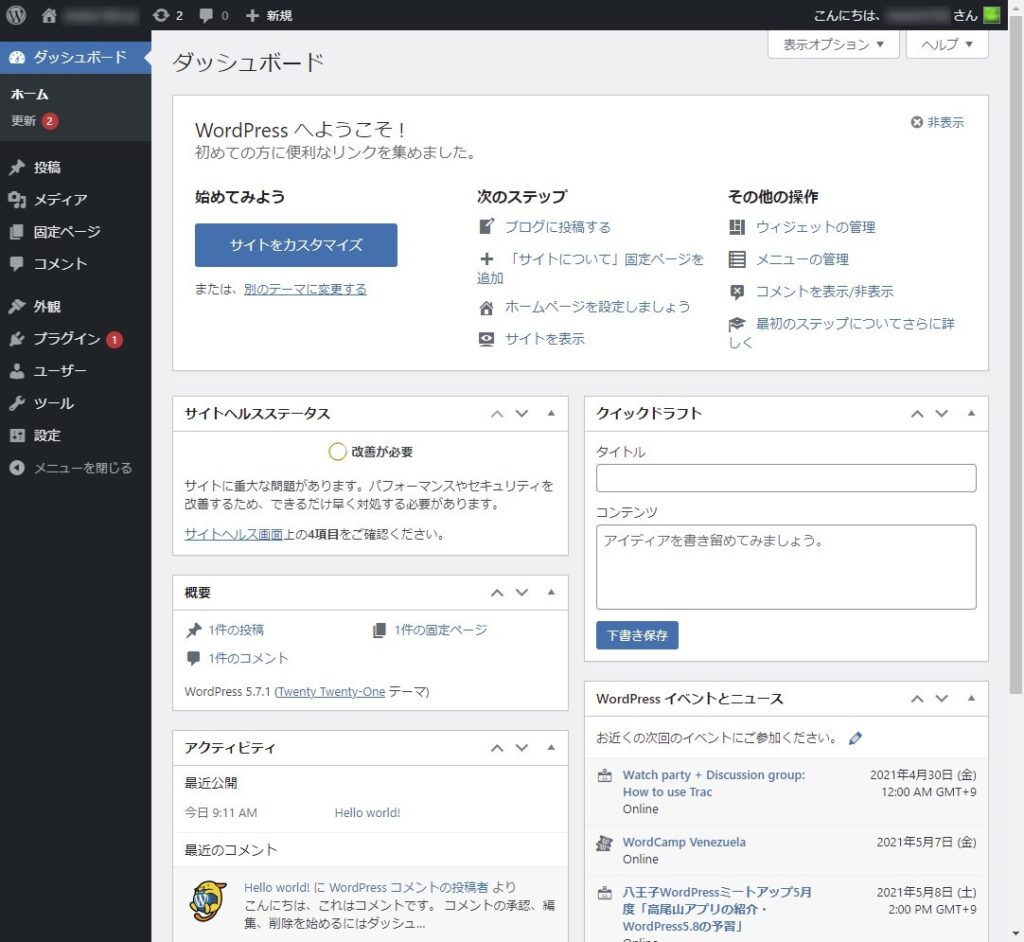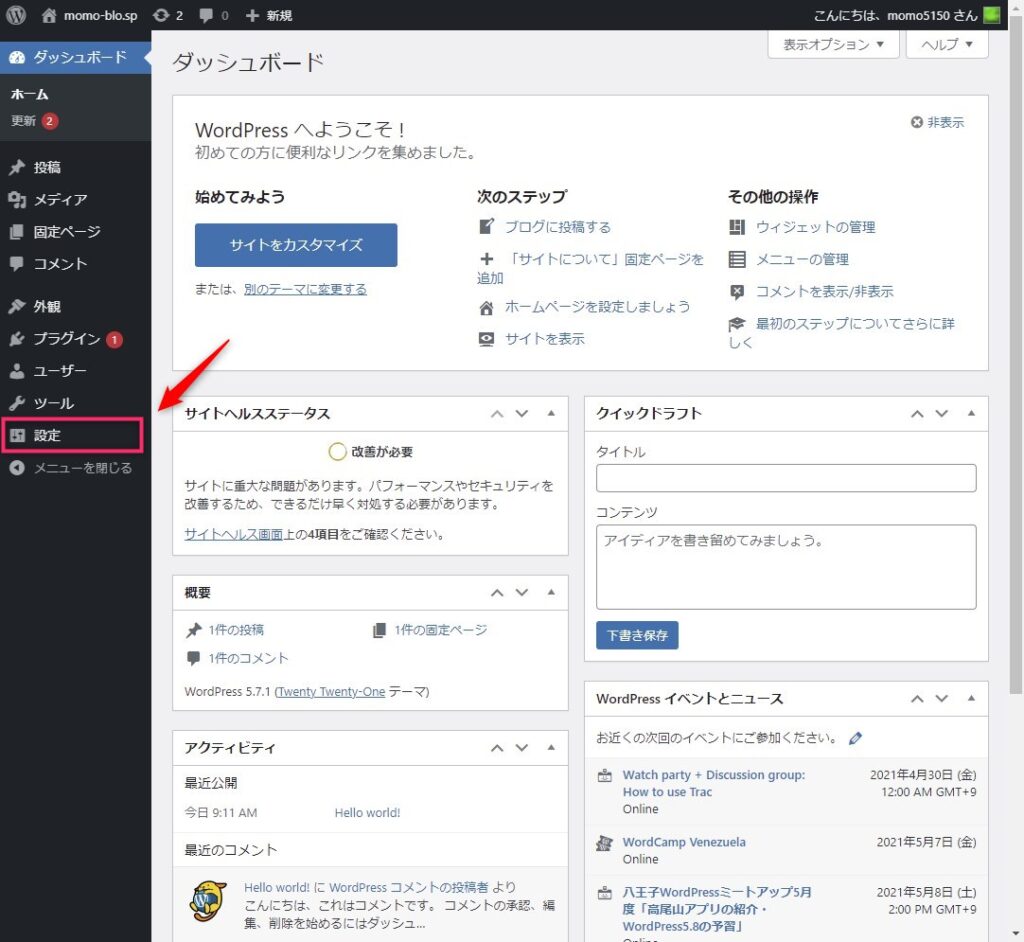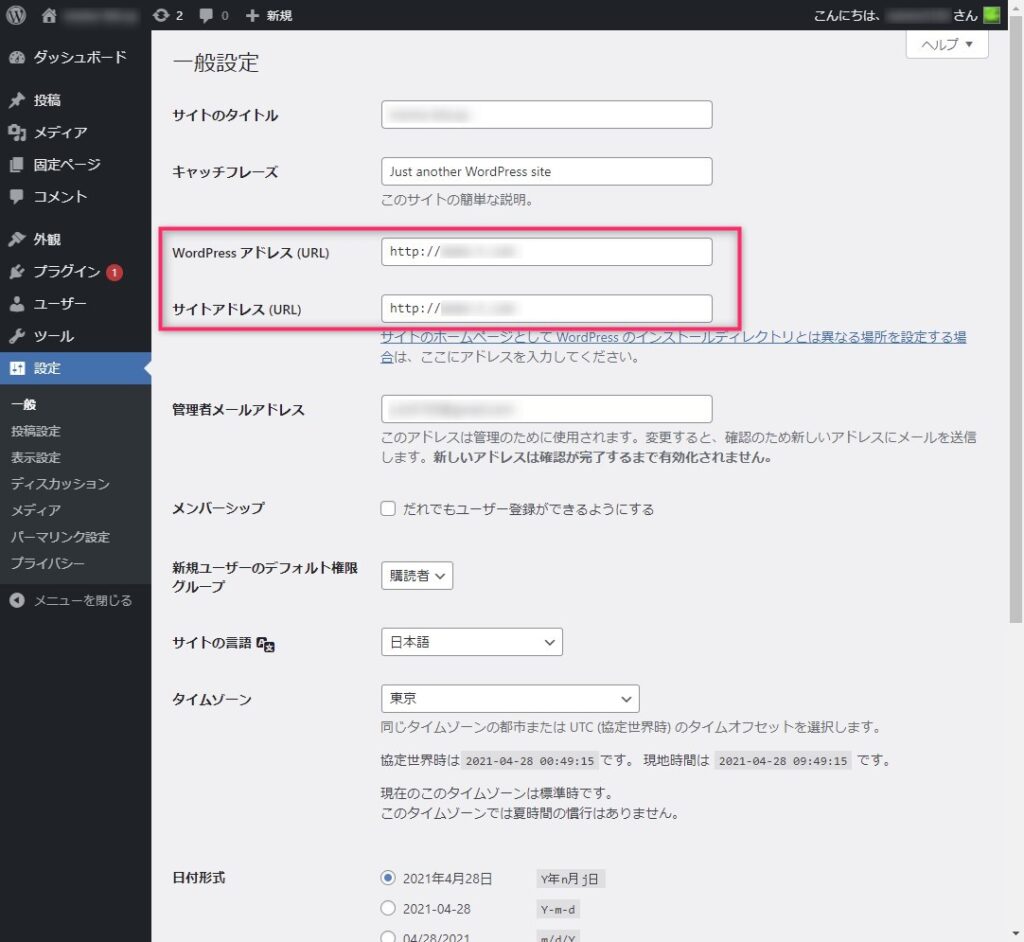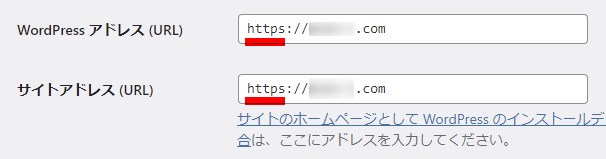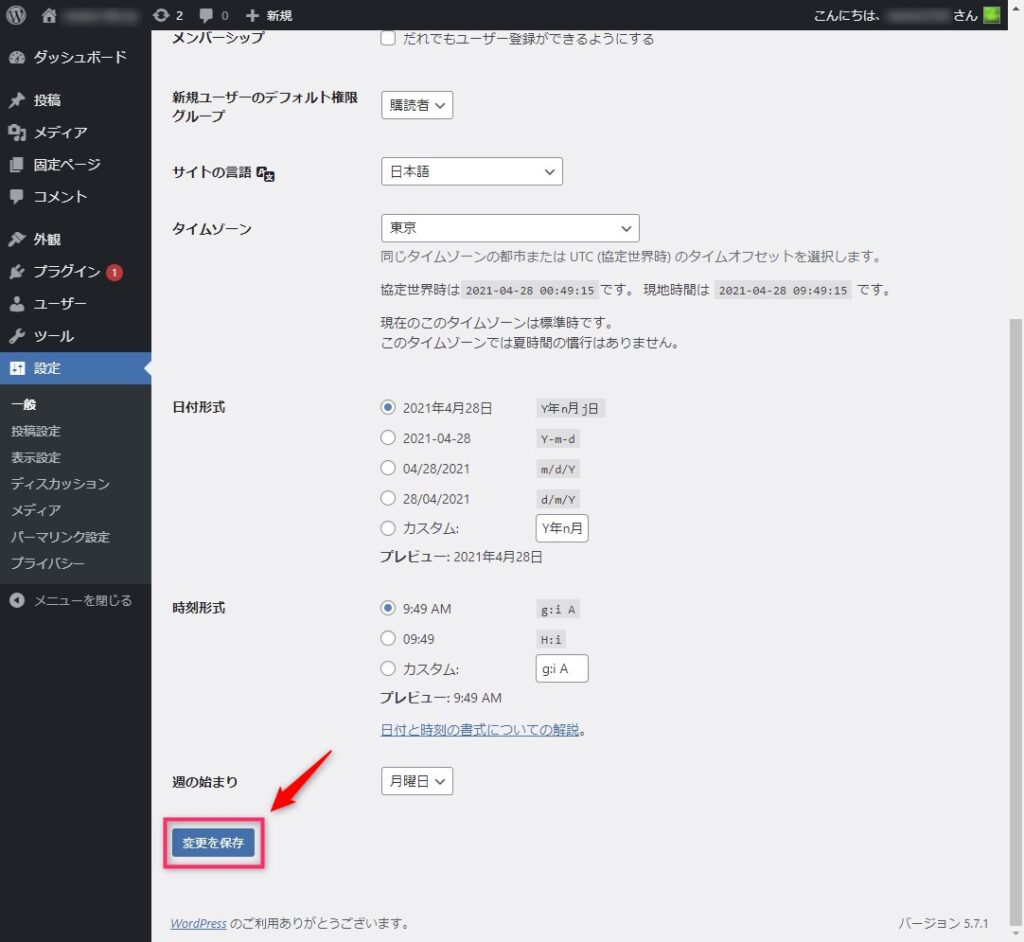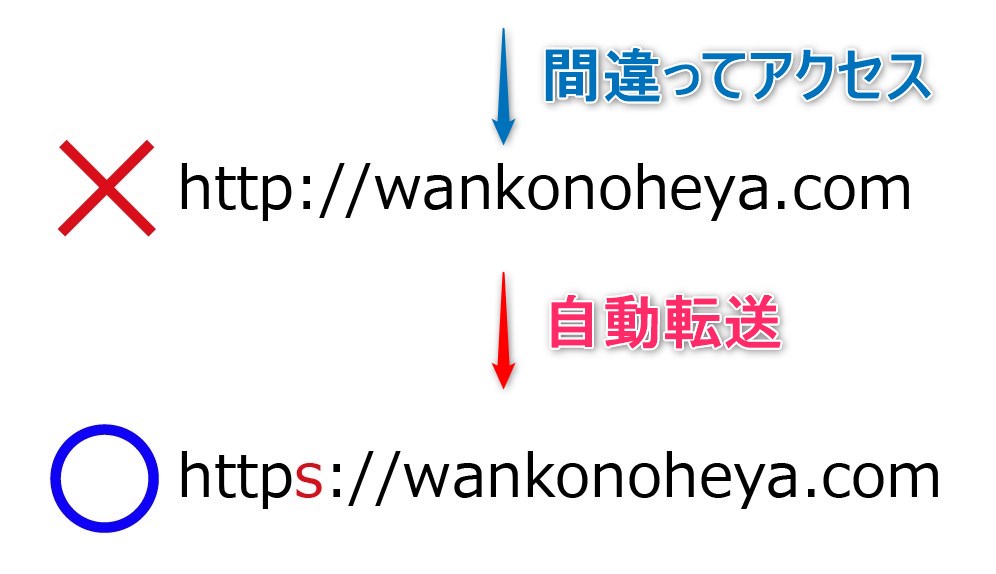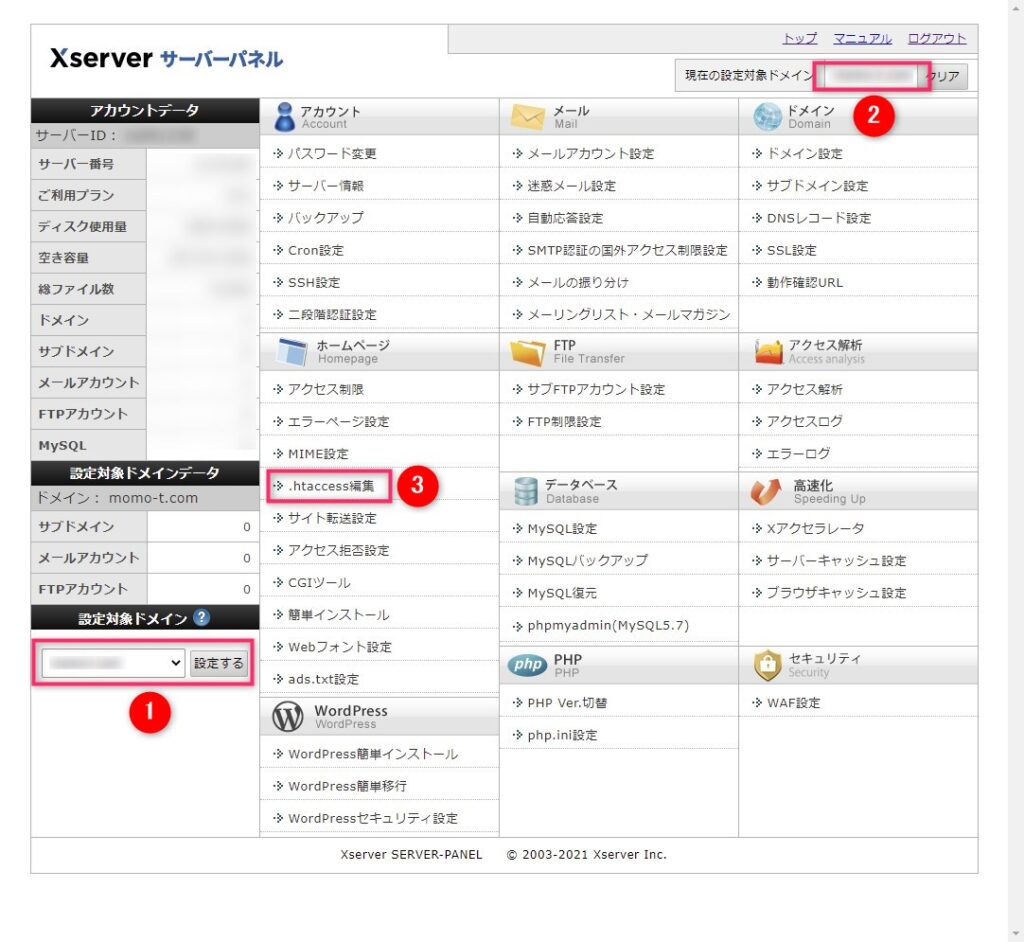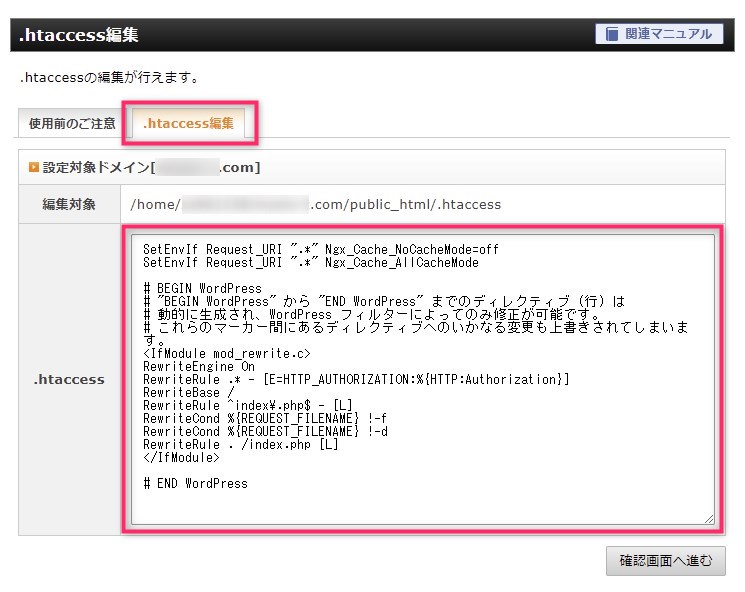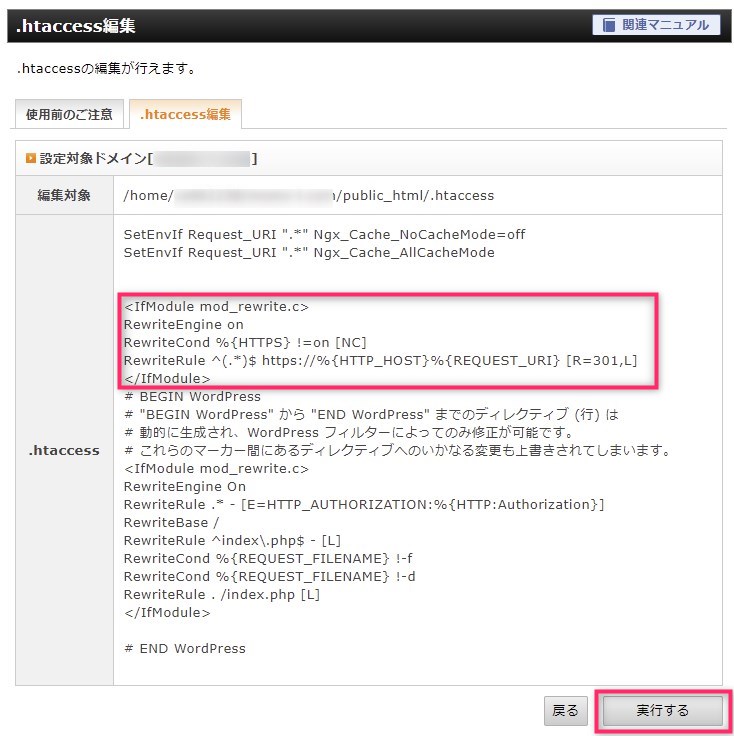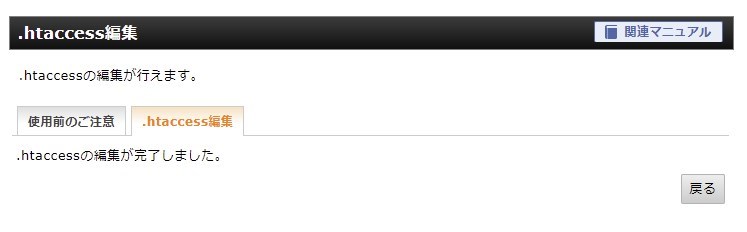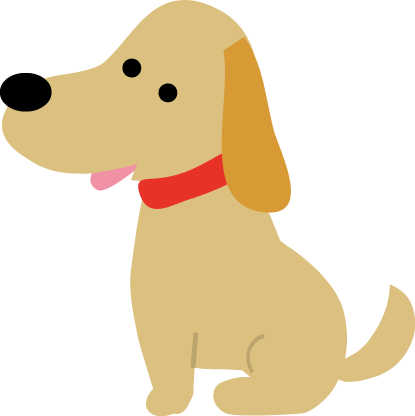
新しくWebサイトを立ち上げるときに行うことは次の4つです。
- ドメインを取得する
- サーバーにドメインを設定する
- ワードプレスをインストールする
- テーマをインストールする
前回は、『①ドメインを取得する』と『②サーバーにドメインを設定する』をご案内しました。
【WordPress】ドメインの取得とドメインの設定を初心者にもわかりやすく整理!
今回は、『③ワードプレスをインストールする』をご案内します。
レンタルサーバーは高い支持を得ている『エックスサーバー』を例に紹介します。
ワードプレスのインストール手順
こちらのエックスサーバー公式ページにアクセスします。
step
1エックスサーバーにログイン.1
メールアドレスとパスワードを入力して『ログイン』を押します。
step
2エックスサーバーにログイン.2
『サーバー管理』を押します。
step
3サーバーパネル画面
Xserverサーバーパネル画面が開きます。
- ドメインを選択し『設定する』を押す
- 『Wordpress簡単インストール』を押す
step
4サーバーパネル画面
『WordPressインストール』タブを押しします > 画面右上の『現在の設定対象ドメイン』を確認します。
- サイトURL :空欄でOK
- ブログ名 :後から修正可能
- ユーザー名 :ログイン時に必要なもの
- パスワード :自由に入力
- メールアドレス :自由に入力
- キャッシュ自動削除 :このままでOK
- データベース :自動で生成にチェック
入力が終わったら、画面右下にある『確認画面へ進む』を押します。
step
5インストール確認画面
内容を確認したら、画面右下にある『インストールする』を押してインストールを開始してください。
step
6インストール完了
インストールが終わるとこのような画面に切り替わります。
大切な情報なので、スクリーンショット等をとって保管しておきましょう。
これでワードプレスのインストールは完了です。
ワードプレスインストール後の初期設定について
ワードプレスをインストールした後に行っておきたい大事な設定がふたつあります。
- SSL化の設定
- リダイレクト設定
それでは順番にみていきます。
SSL化の設定
はじめに行う設定として、SSL化があります。
セキュリティを高める設定だと理解してください。
ワードプレスにログイン
step
1ログイン画面にアクセス
『管理者用URL』を押します。
step
2ワードプレスにログイン
ログイン情報を入力し、『ログイン』を押します。
step
3ダッシュボードが開く
ワードプレスの『ダッシュボード』が開きました。
ダッシュボードは様々な設定を行う画面になります。
SSL化の設定
URLの頭にある『http』の部分を『https』に変更することをSSL化と言います。
ワードプレスをインストール直後のURLは『http』の状態なので、これをSSL化して『https』となるように設定をします。
SSL化のメリット
- データの盗聴を防ぐ
- データの改ざんを防ぐ
- なりすましを防ぐ
要するにセキュリティが強化されるということなので、設定は必須です。
それではSSL化の設定手順をみていきましょう。
step
1設定にアクセスする
ダッシュボードの左にあるメニューの中から『設定』をみつけて押してください。
step
2設定を開く
『一般設定』の画面が開きました。
赤枠の中に『http~』ではじまるURLが記載されています。
ここを変更していきます。
赤枠の部分を拡大するとこのようになっています。
WordPressアドレスとサイトアドレスの『http』の後ろに『s』を加えます。
『http』から『https』に変更するだけです。
step
3変更を保存
変更が終わったら、画面の一番下までスクロールし、『変更を保存』ボタンを押します。
step
4変更の確認
変更が反映されているか確認してみます。
Step3で保存した後にログイン画面に切り替わりますので、ログインしてください。
ログイン画面に切り替わらない場合はこちらを参考にしてください。
ポイント
ワードプレスの管理者画面にログインする方法
デフォルトでは、URLの後ろに『wp-admin』と入力し『Enter』キーを押すと管理者画面に入ることができます。
https://●●●●●.com/wp-admin
赤枠の部分を確認します。
URLが『https』になっていれば設定完了です。
URLが短縮されていて、『http~』が省略されている場合があります。
短縮表示が解除されました。
これでSSL化の設定は完了です。
リダイレクトの設定
次にリダイレクトの設定を行っていきます。
リダイレクトとは
リダイレクトとは、間違ったURLにアクセスされた場合に自動的に正しいURLに転送(リダイレクト)してくれる機能のことです。
リダイレクトの設定をしていないと、
アクセスしたときにページが見れなかったり、検索エンジンの評価が間違った『http』側でされてしまうことになります。
かならず設定しておく必要があります。
リダイレクトの設定方法
リダイレクトの設定には2つの方法があります。
- .htaccessから設定する方法
- プラグインを使う方法
ここでは、.htaccessから設定する方法をご案内します。
プラグインを使う方法はこちらをご確認ください。
【ワードプレス】Redirectionプラグインで簡単リダイレクト設定
プラグインを使うメリットは、専門知識が不要でラクに設定できることにありますが、プラグインを増やすことのデメリットとして、プラグイン間の競合や表示速度の低下、セキュリティの低下などの恐れがあります。
プラグインの数は10~15程度が目安です。
エックスサーバーにログイン
step
1エックスサーバーにログイン.1
こちらのエックスサーバー公式ページにアクセスします。
メールアドレスとパスワードを入力して『ログイン』を押します。
step
2エックスサーバーにログイン.2
『サーバー管理』を押します。
.htaccessの設定
step
1サーバーパネル画面
Xserverサーバーパネル画面が開きます。
- 設定対象ドメインを選択し『設定する』を押す
- 現在の設定対象ドメインが表示されている事を確認する
- 『.htaccess編集』ボタンを押す
step
2htaccess編集画面.1
開いた画面上部にある『.htaccess編集』タブを開きます。
『#BEGIN WordPress~』の前に下記のコードを貼り付け、『確認画面へ進む』を押します。
<IfModule mod_rewrite.c>
RewriteEngine on
RewriteCond %{HTTPS} !=on [NC]
RewriteRule ^(.*)$ https://%{HTTP_HOST}%{REQUEST_URI} [R=301,L]
</IfModule>
step
3htaccess編集画面.2
確認の画面に切り替わります。
このように入っていることを確認できたら、『実行する』を押します。
step
4htaccess編集画面.2
このような画面になれば設定完了です。
step
1設定の確認
ブラウザのURL入力画面に『http://~』(『s』なしのURL)を入力して『Enter』キーを押します。
自動的に『https://~』の画面に切り替わればリダイレクト設定が機能していることになります。
おわりに
今回は次の内容をご紹介しました。
- エックスサーバーにワードプレスをインストールする手順
- URLをSSL化する手順
- リダイレクトの設定
手順どおりにすすめていけば、迷うことなく設定を終えることができます。
最後のリダイレクトの設定は少々難易度が高くなりますので、不安な場合はプラグインを利用することもご検討ください。
こちらの記事で詳しい手順をご案内しています。
【ワードプレス】Redirectionプラグインで簡単リダイレクト設定