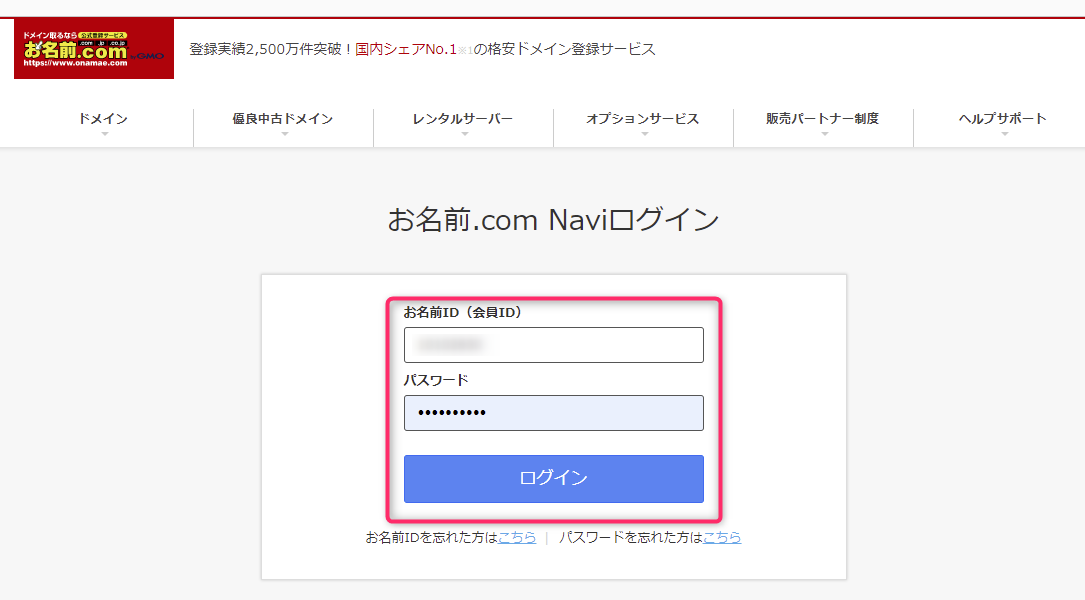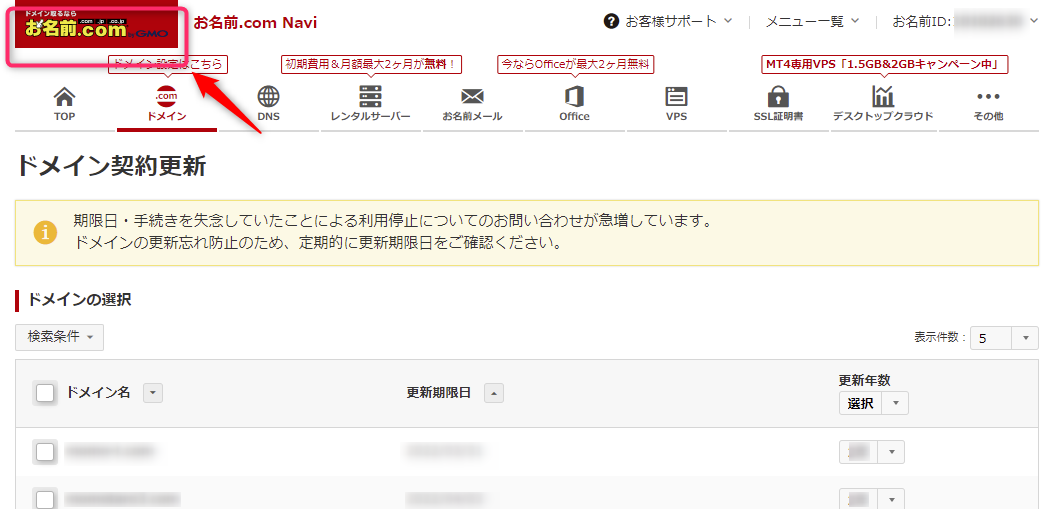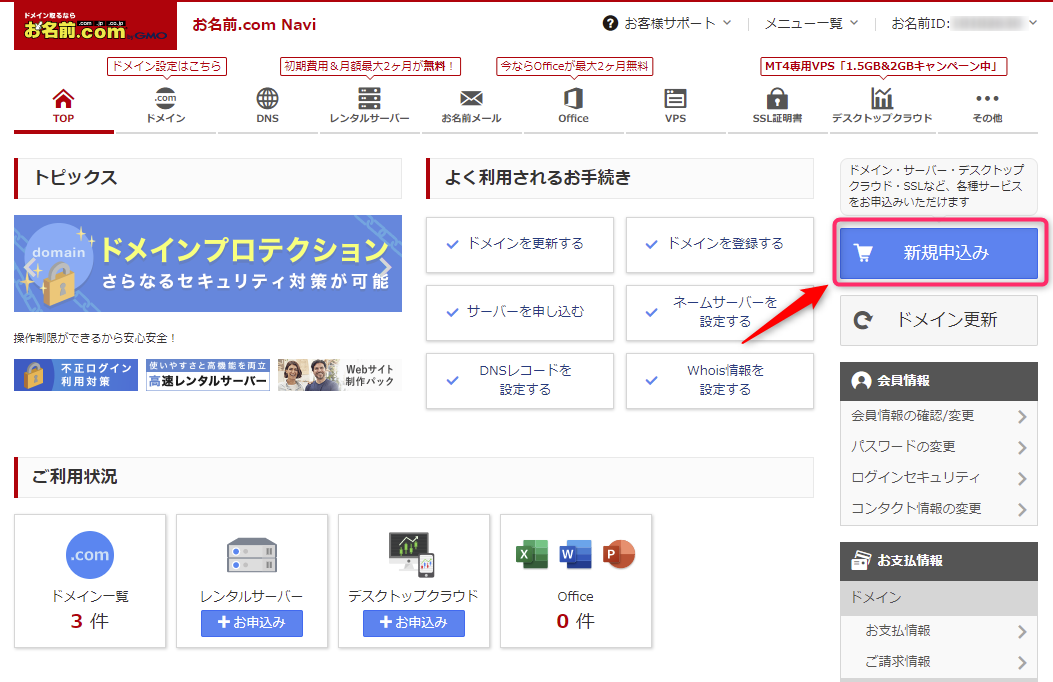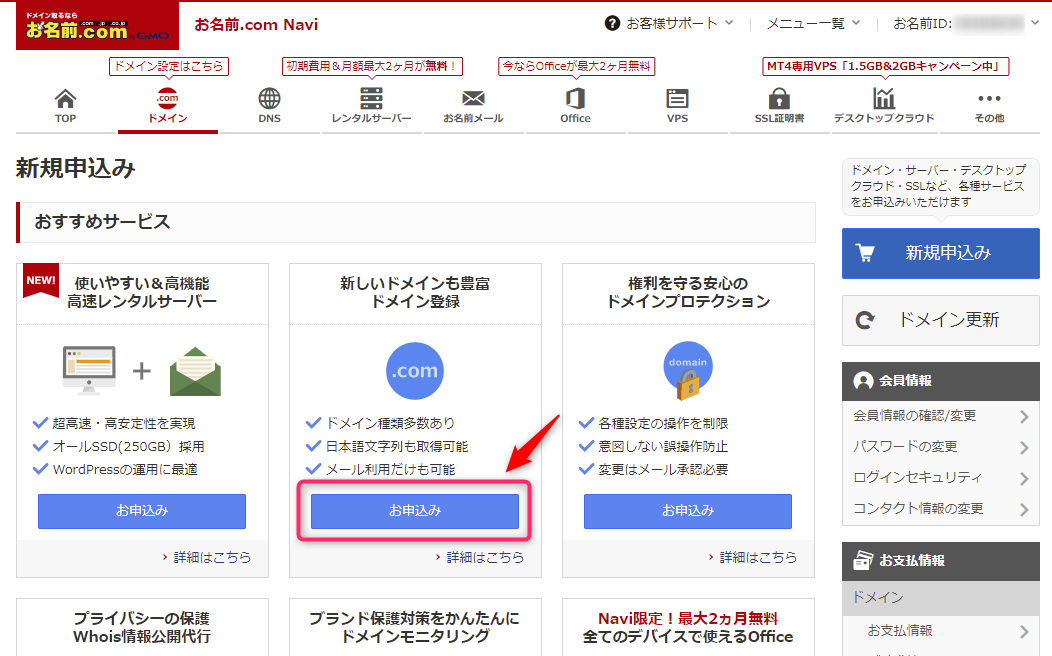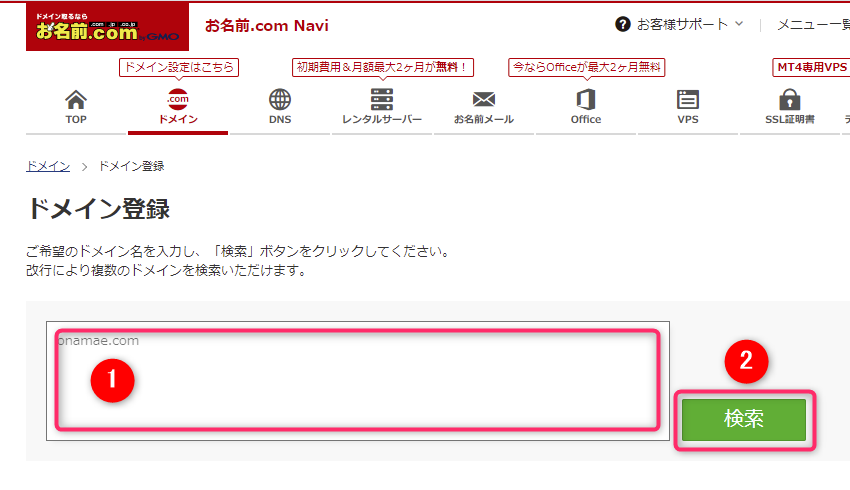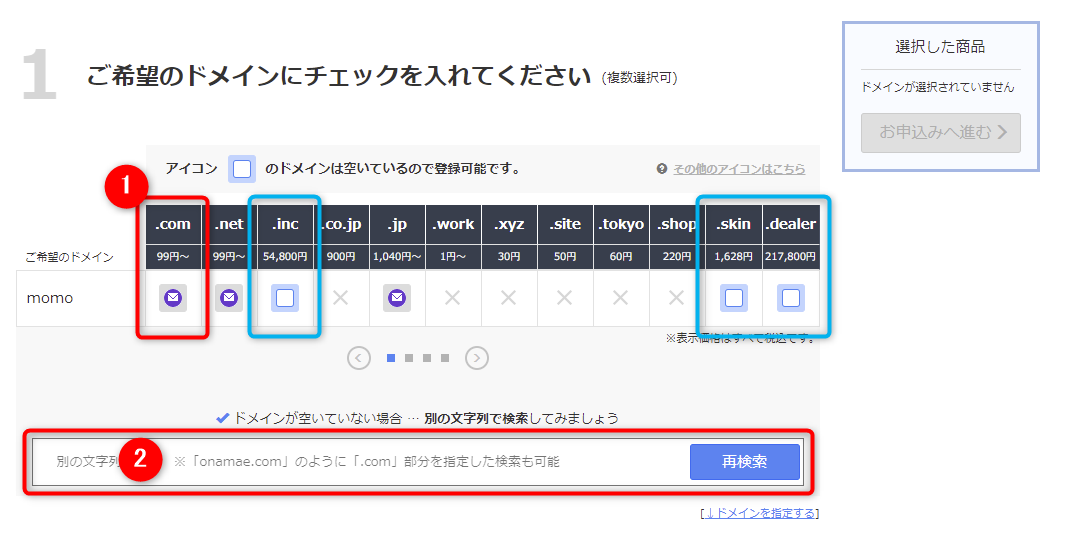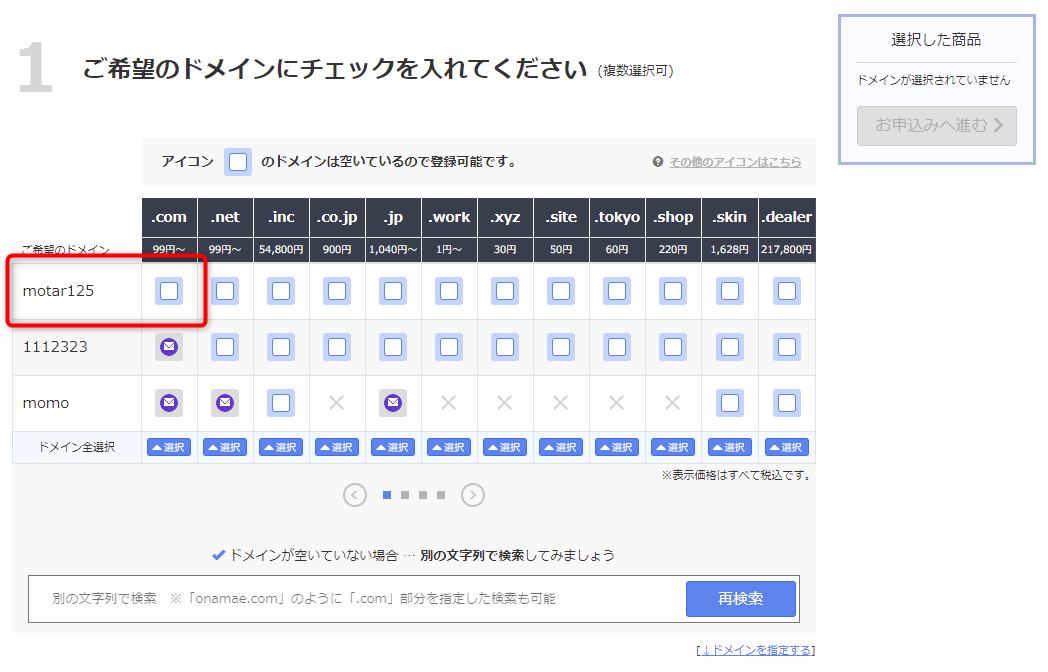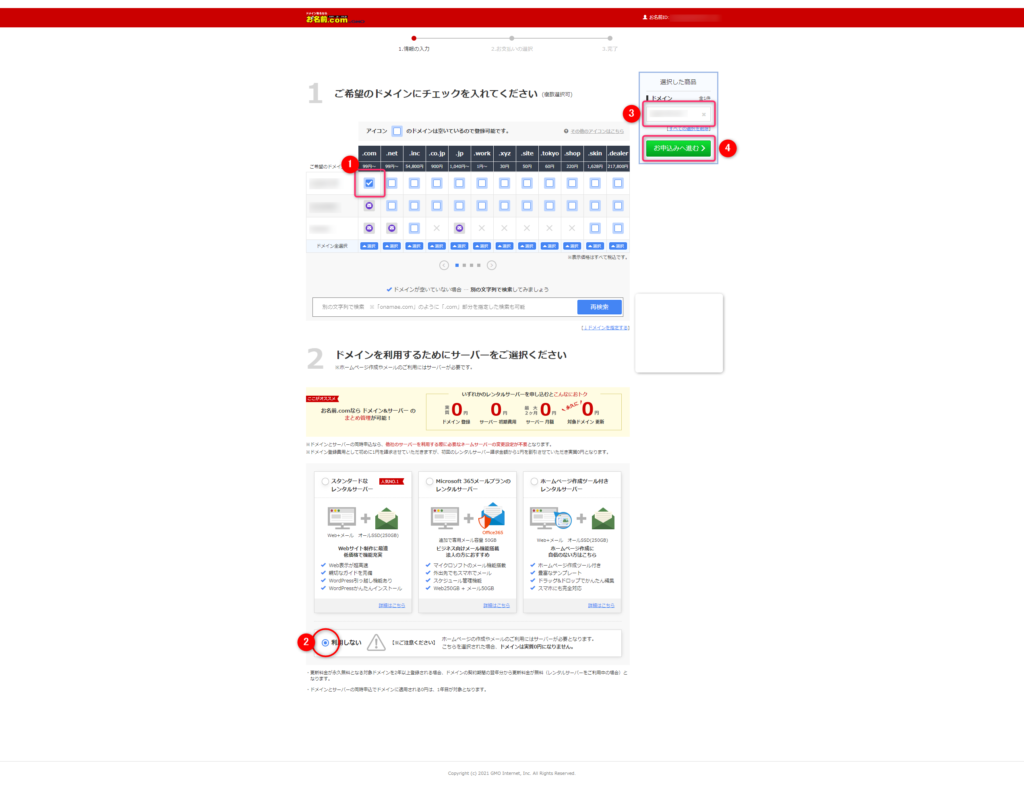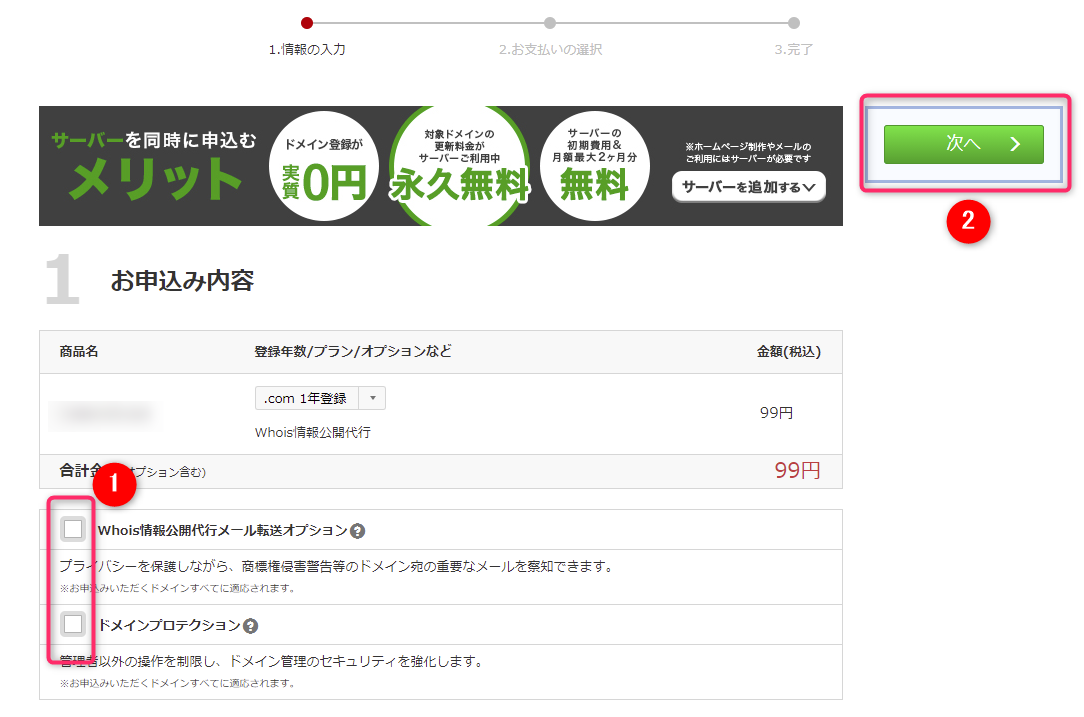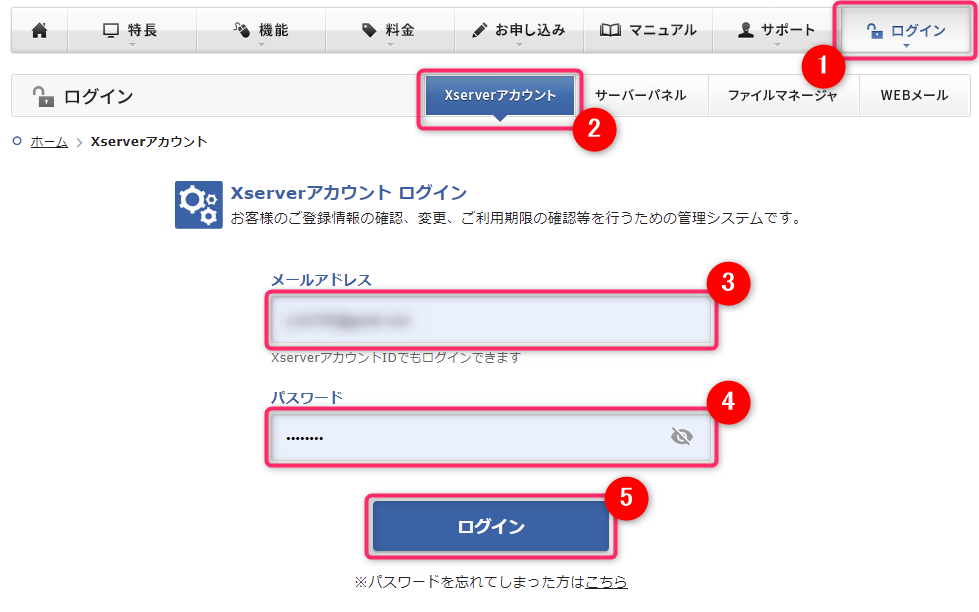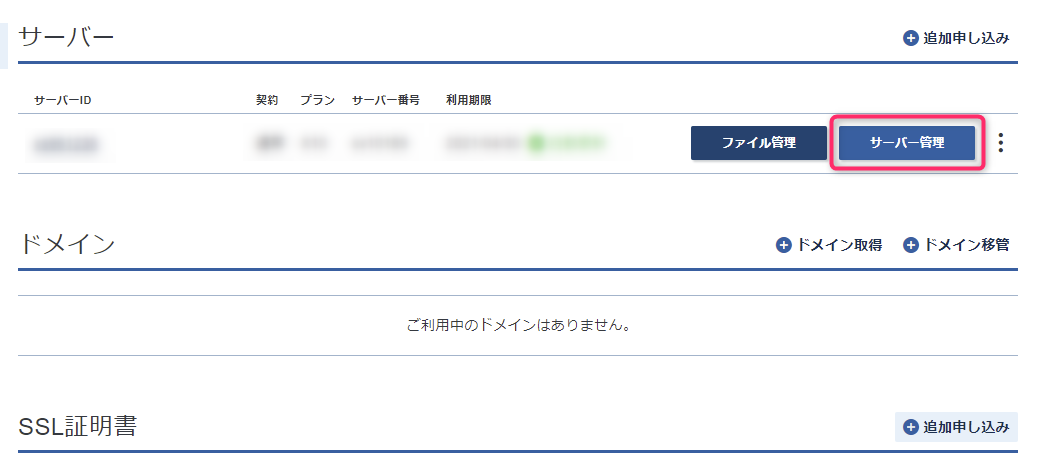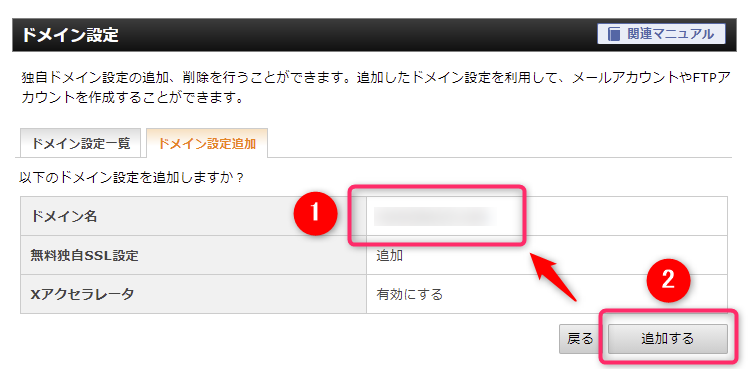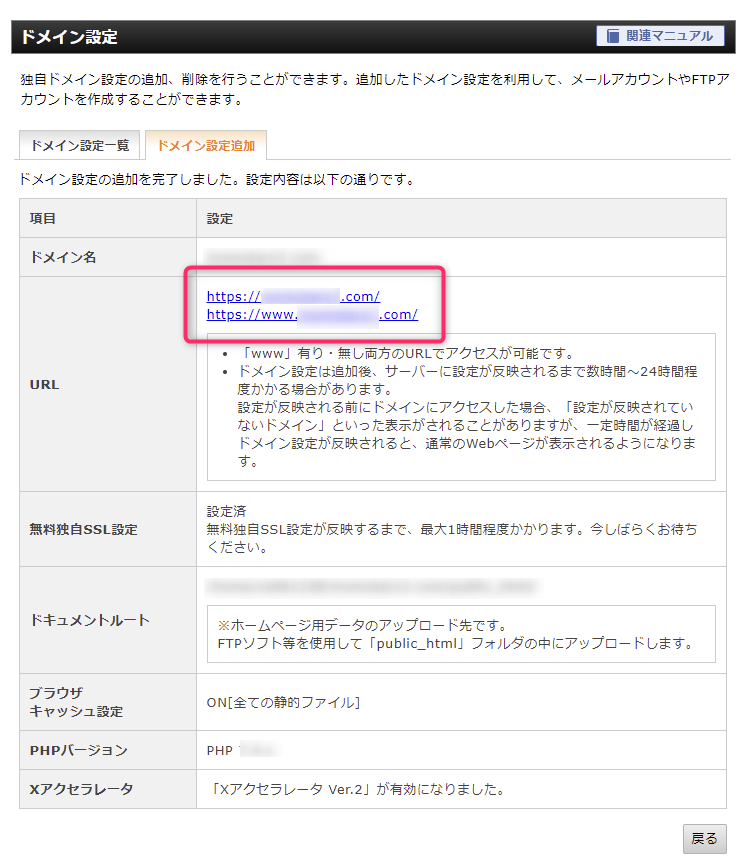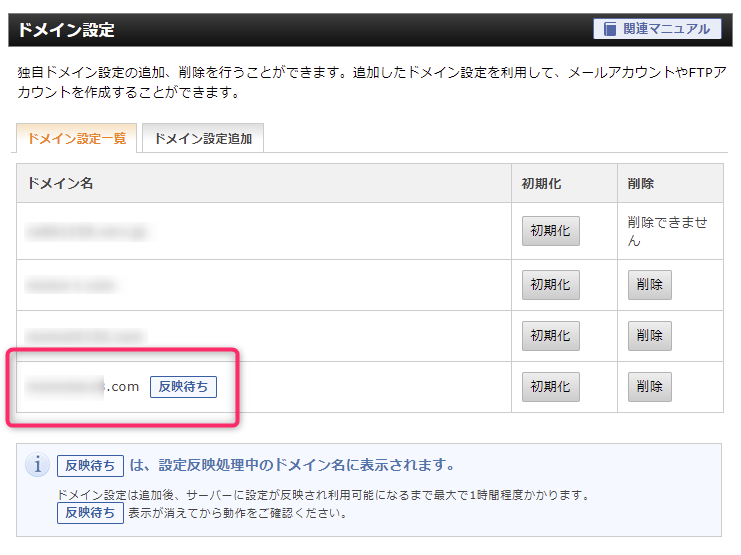ふたつ目のサイトを新しく立ち上げることにしました。
やることは次の通りです。
- ドメインを新規に取得 →私はお名前ドットコムを利用しました
- エックスサーバーにドメイン設定
- ワードプレスをインストール
- 初期設定を2つ実施
今回は①と②について整理していきます。
③と④の記事はこちらです。
あわせてご確認ください。
【ワードプレスにテーマをインストール】アフィンガー5のインストールを初心者目線でご紹介!
ドメイン取得
さまざまあるドメイン取得サイトの中から私が利用している
での手順をご案内します。
新規にドメインを取得するために、お名前.comにログインします。
お名前.comにログイン
数字6桁の会員IDとパスワードを入力し、ログインボタンを押します。
トップページへ
Navi画面左上のロゴを押し、トップページへ移動します。
新規申し込みへ
開いた画面の右上にある新規申込みボタンを押します。
お申込みページへ
画面の中央にあるお申込みボタンを押します。
希望のドメインを検索する
希望するドメインを①に入力して検索ボタンを押します。
登録できるドメインを検索する
チェック欄が白い部分は申し込みができます。
私は「.com」で取りたいのでこのドメインでは購入することはできませんでした。
もう一度、②の検索窓に別のドメインを入れて再検索します。
登録可能になるまでこの検索を繰り返します。
希望のドメインが見つかったら
登録できるドメインが見つかったら、空白蘭にチェックを入れます。
購入手続きをすすめる①
- チェックを入れる
- レンタルサーバーの申し込みを選択する ※私は不要なので申し込まないを選択
- ドメイン名を確認する
- お申込みへ進むボタンを押す
購入手続きをすすめる②
①のふたつのチェックボックスは空白でも構いません。
必要に応じて後から追加購入もできます。
必要な方はチェックを入れて次へボタンを押します。
購入手続きをすすめる③
支払いのページへ進み、支払いが完了すれば登録は終わりです。
表示された登録情報はスクリーンショットで保存しておけば安心です。
登録したアドレスにもお知らせメールがきますので間違って捨てないように保管しておきます。
お名前ドットコムは登録すると1日に何件もお知らせメールが来ることがあり、必要な情報が埋もれてしまいがちですので注意が必要です。
サーバーにドメインを登録する
サーバーにドメインを登録する手順です。
私はエックスサーバーを使っているのでそこでの手順になります。
サーバーのログイン画面を開く
エックスサーバーのログイン画面を開きます。
- 右上のログインボタンを押す
- Xserverアカウントになっていることを確認し
- メールアドレスと
- パスワードを入力し
- ログインボタンを押す
サーバー管理画面
開いたページでサーバーIDを確認し、サーバー管理ボタンを押します。
サーバーパネル画面
右上にあるドメイン設定ボタンを押します。
ドメイン設定画面①
ドメイン設定画面のドメイン設定追加タブを押します。
- ドメイン設定追加タブを押す
- 空欄に先ほど取得したドメインを入力 →例)〇〇.com ※1
- チェックは入れたまま
- 確認画面へ進むを押す ※1 「.com」を忘れずに入れてください。
ドメイン設定②
正しいドメイン名が入っているか確認し、追加するボタンを押します。
ドメイン設定③
数秒から数十秒でインストールが終わり、このような画面に切り替わります。
この時点でURLを押すと下記のメッセージが出てきます。
これは現在サーバー側に設定を登録しているためです。
登録がおわるまで数十分から1時間ほどかかります。
私の場合はたいてい45分~1時間弱
毎回時間がかかっていますので気長に待ちます。
反映されているか確認
サーバーパネルに戻って、右上のドメイン設定を押します。
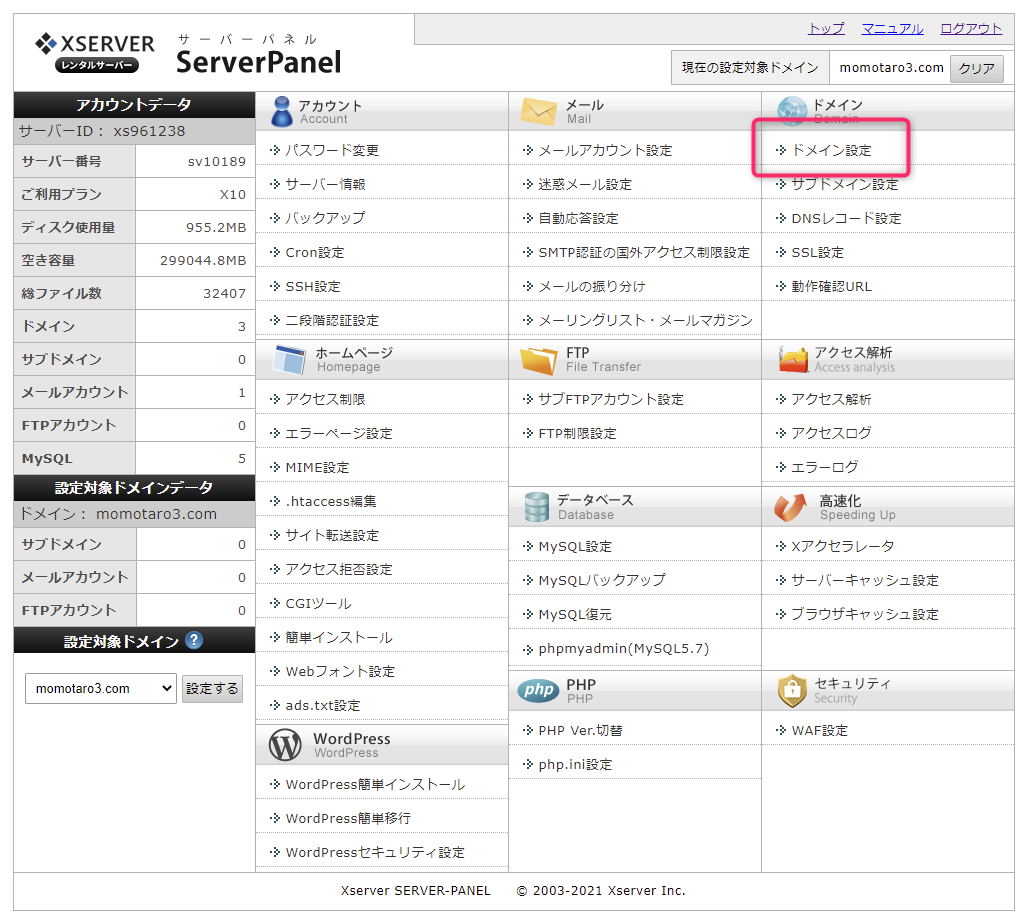
先ほど登録したドメインの右側に反映待ちと出ているあいだは
先に進めません。
このマークが消えるまで待ちます。
ドメインの設定は完了
反映待ちのアイコンが消えたらドメインの追加設定は完了です。
おつかれさまでした。
この後はワードプレスのインストールが必要なので、サーバーパネル画面に移動します。
つづきはこちらの記事でご紹介します。
【ワードプレスにテーマをインストール】アフィンガー5のインストールを初心者目線でご紹介!