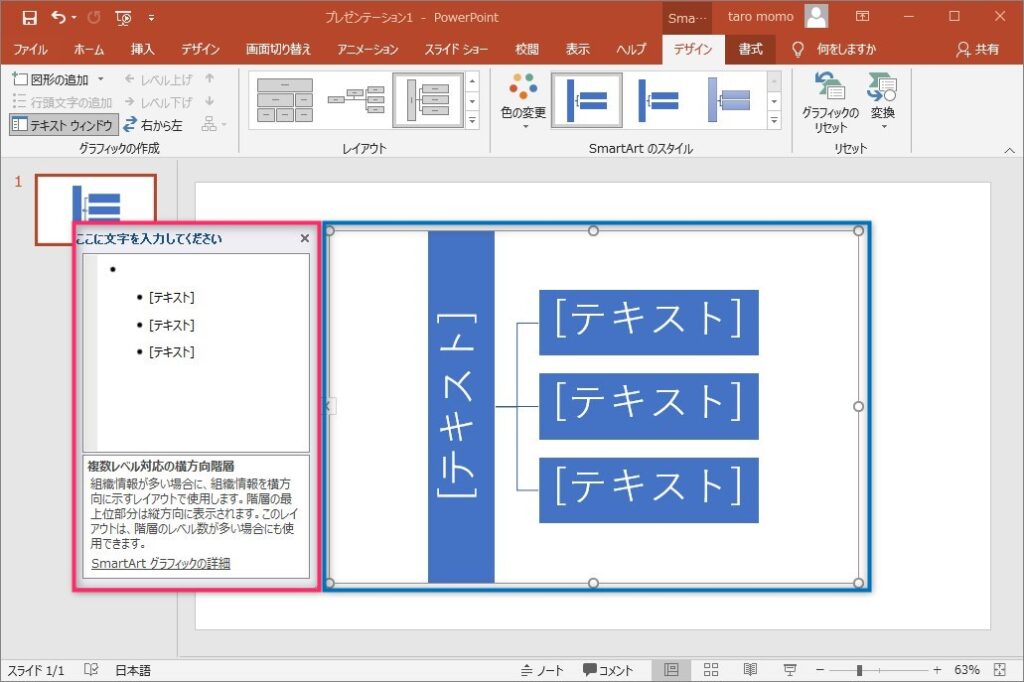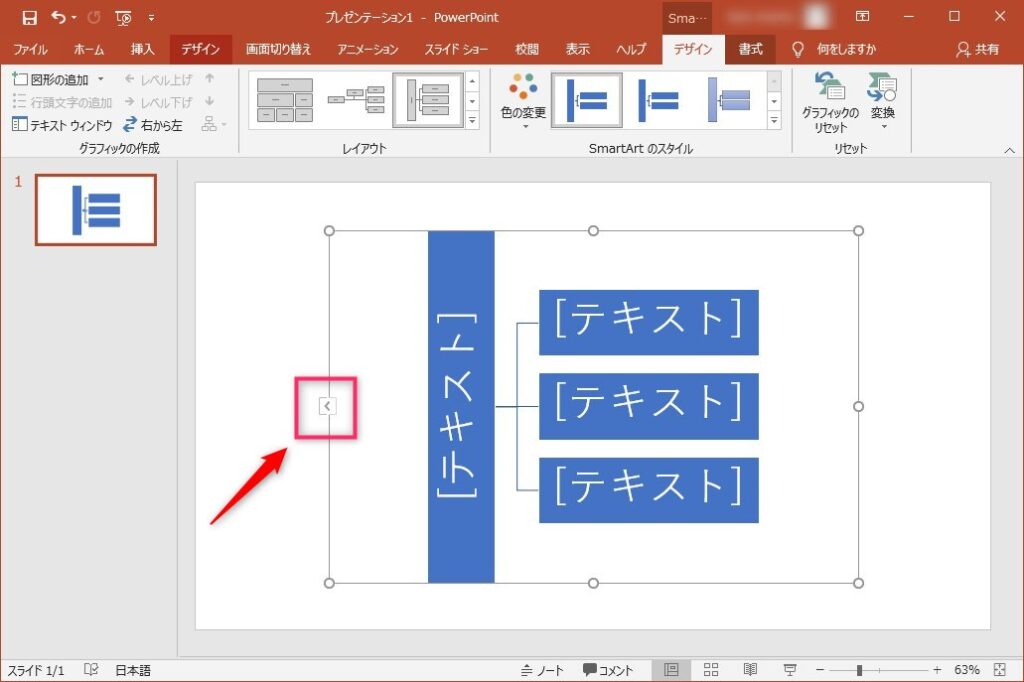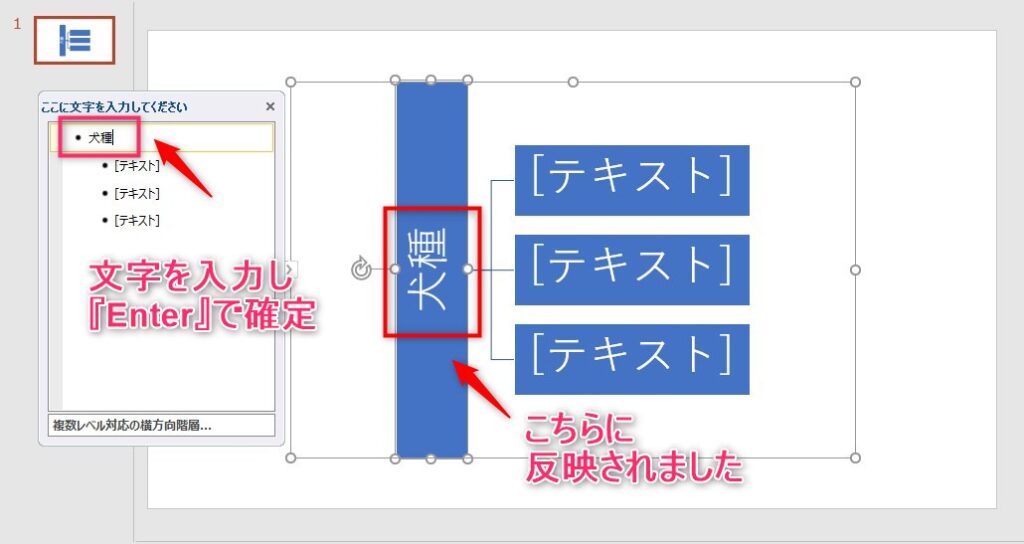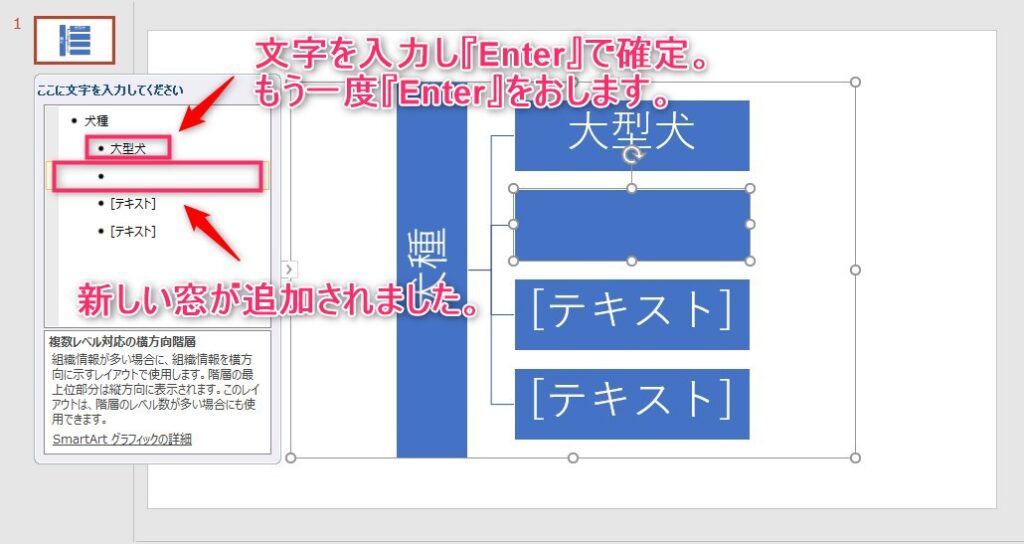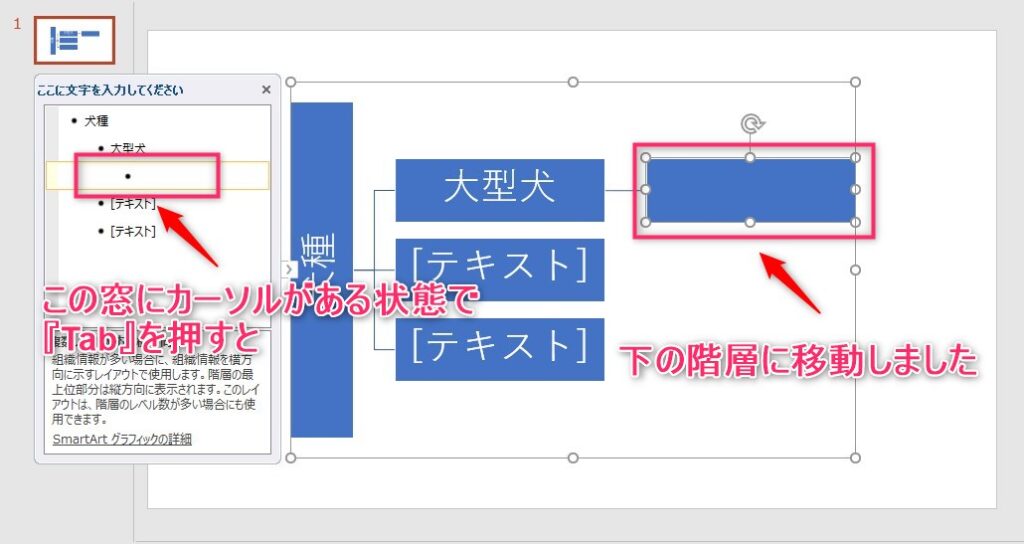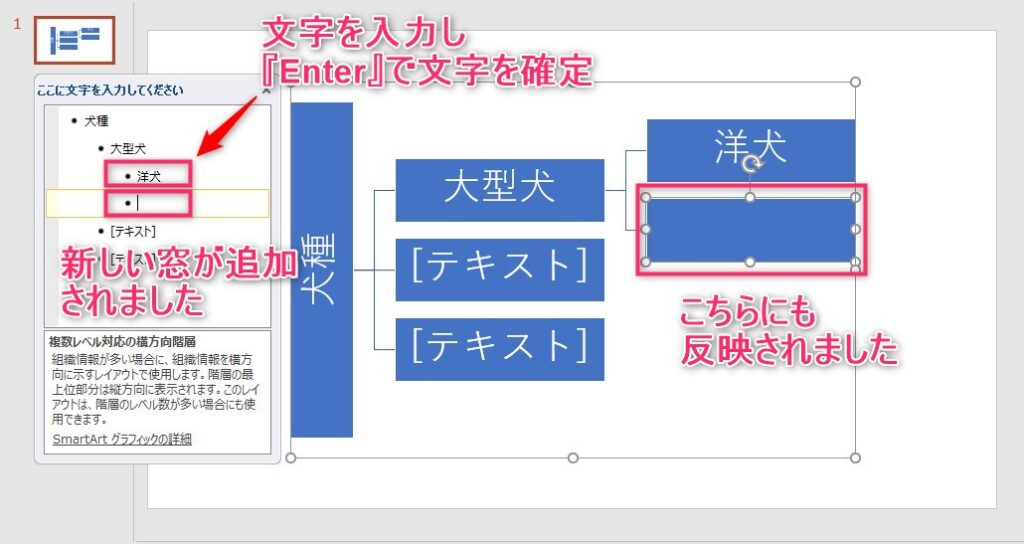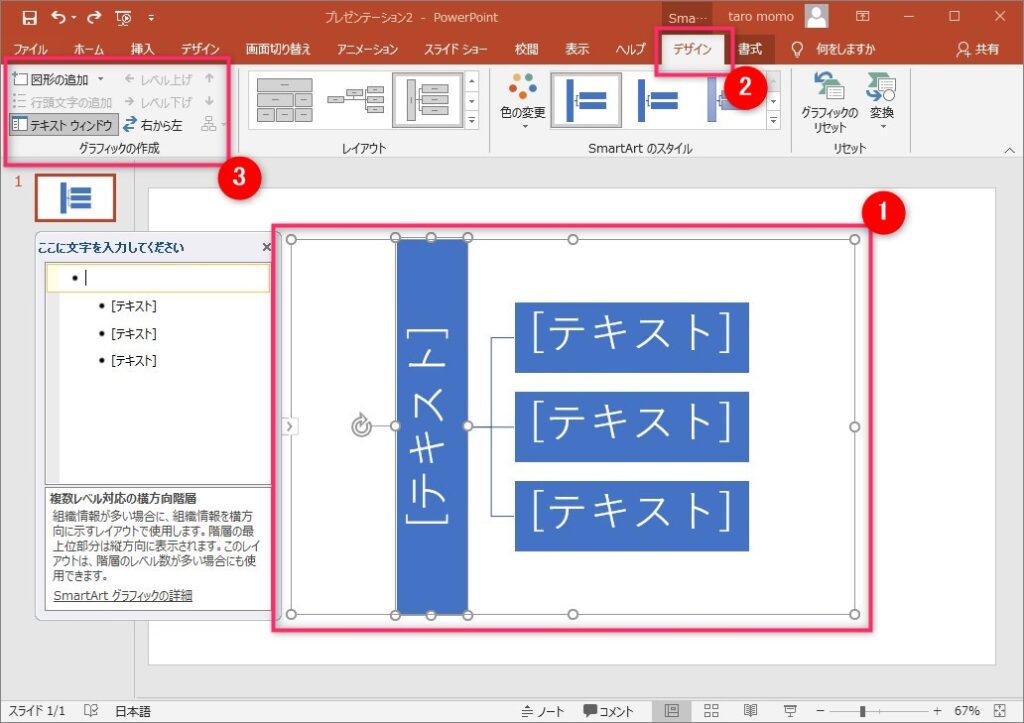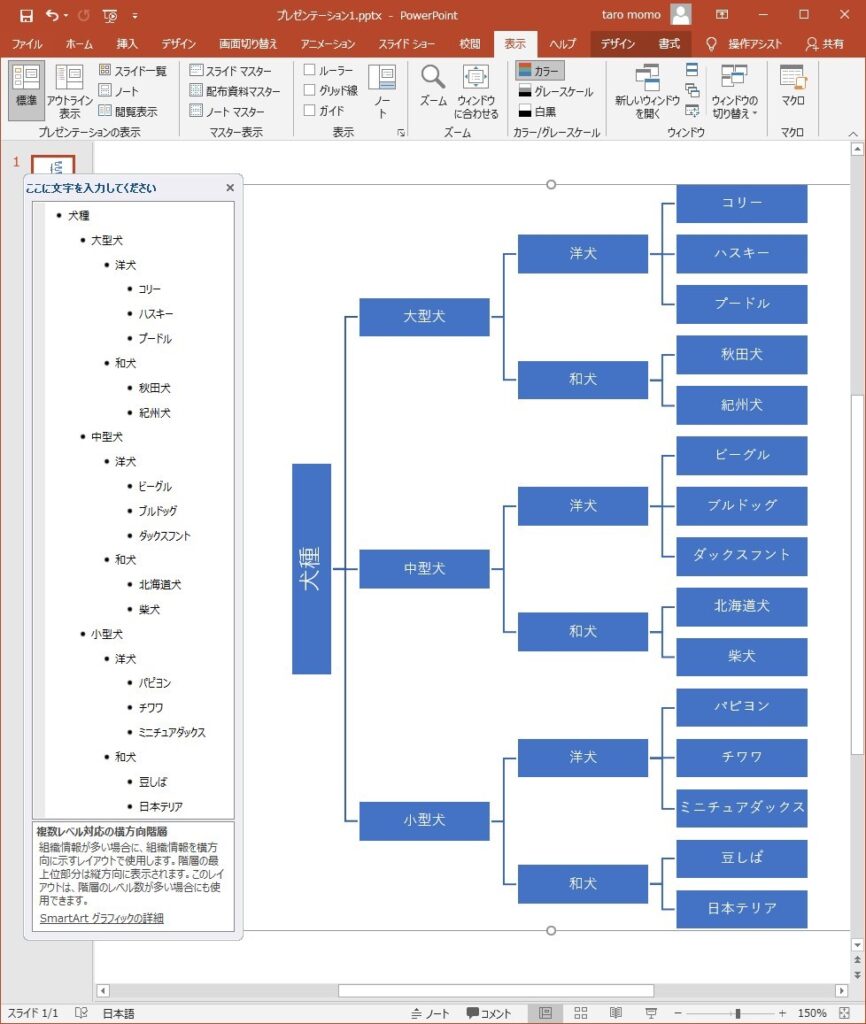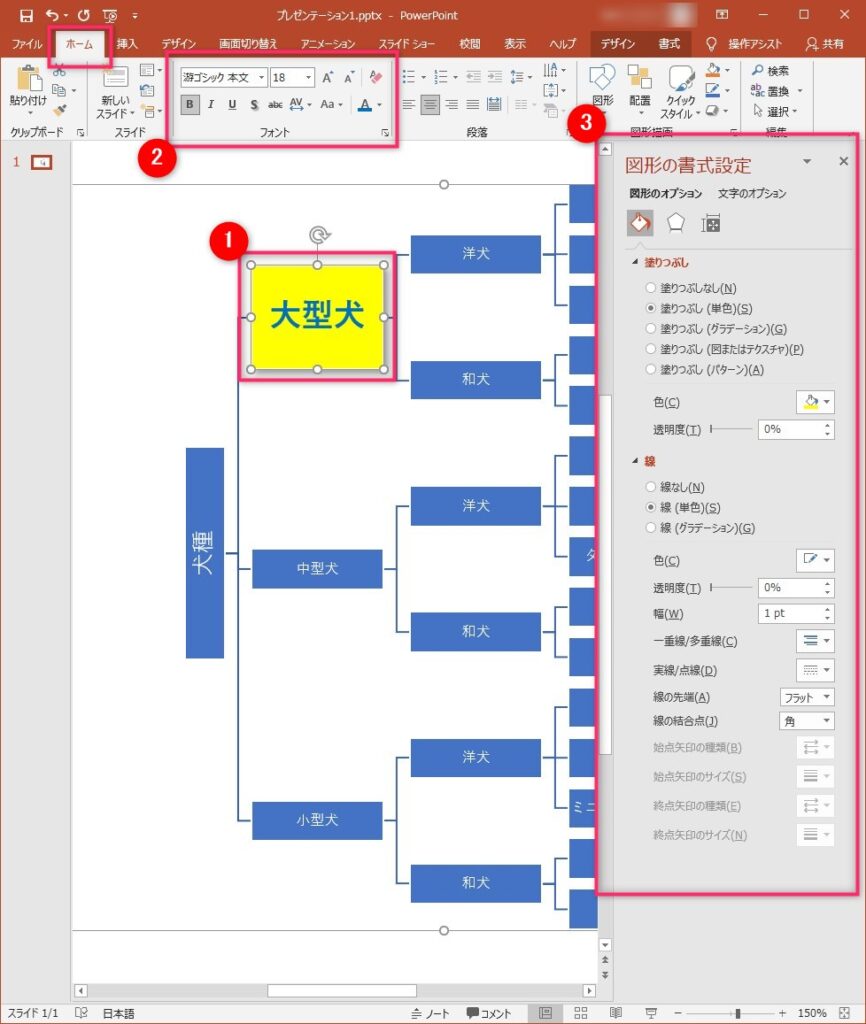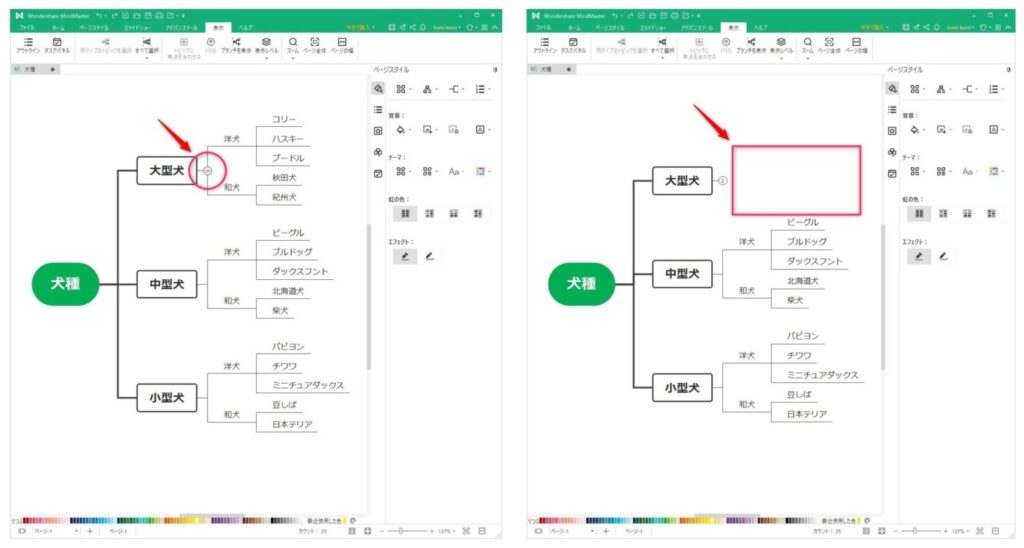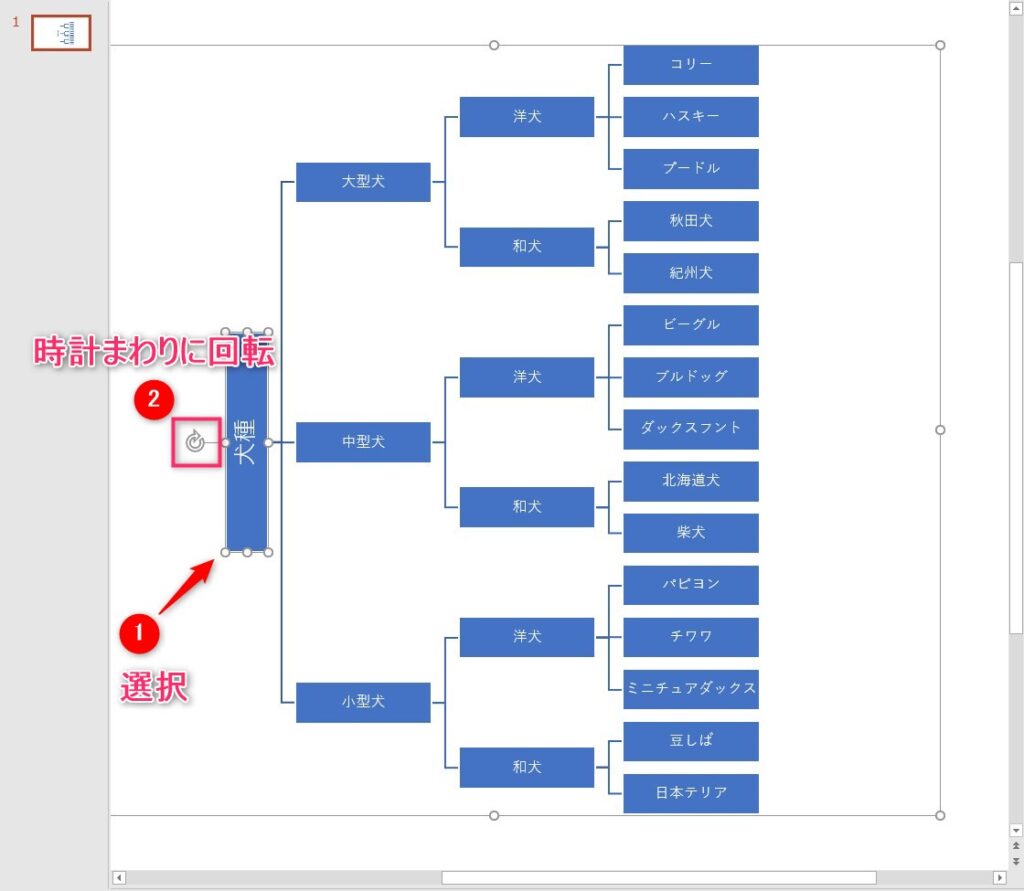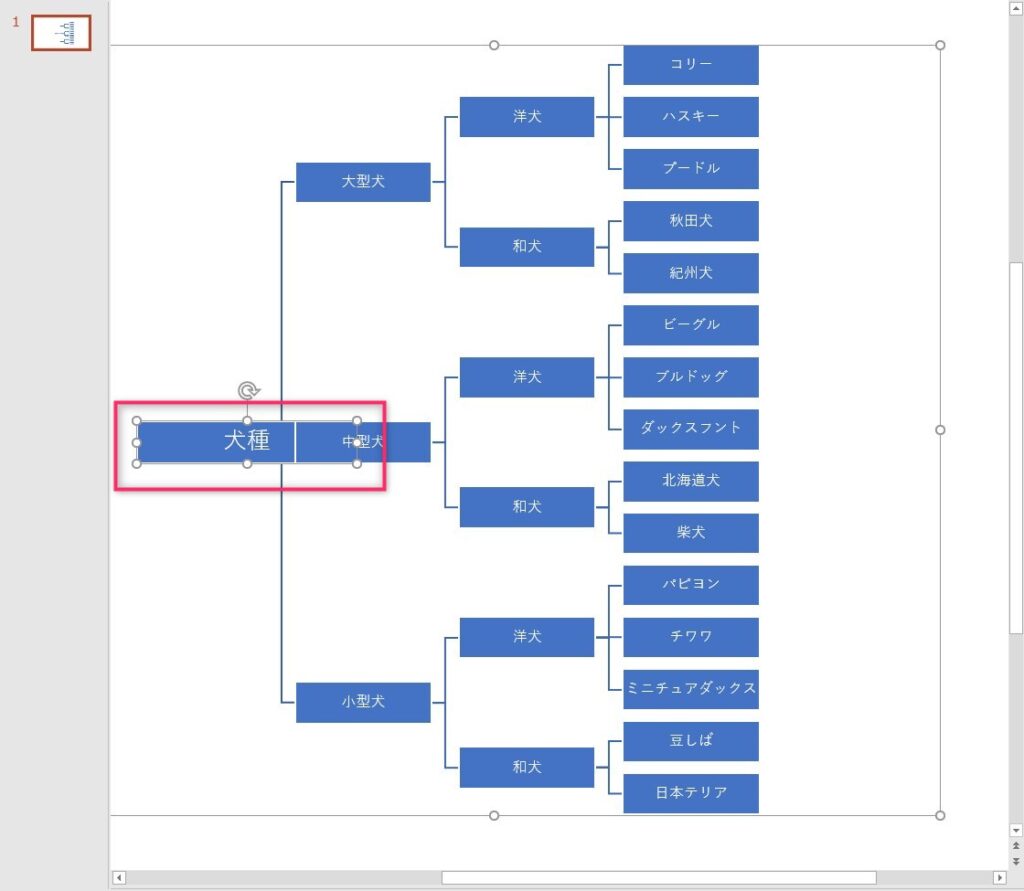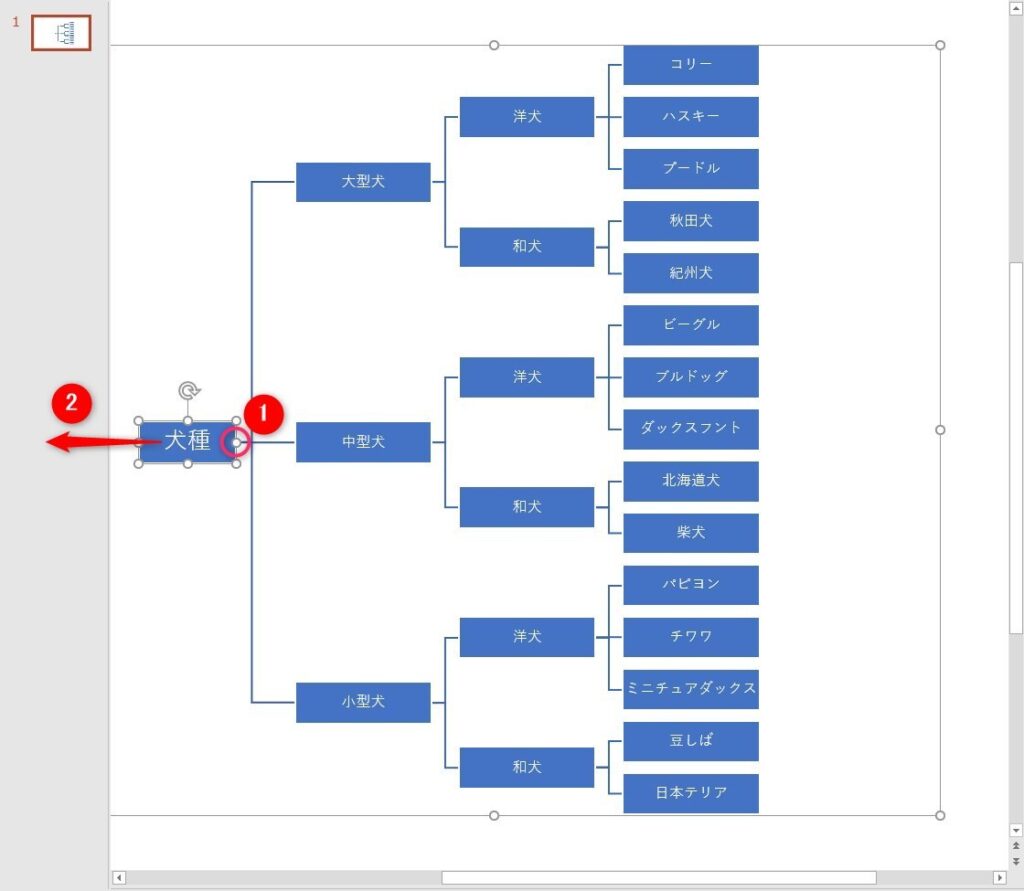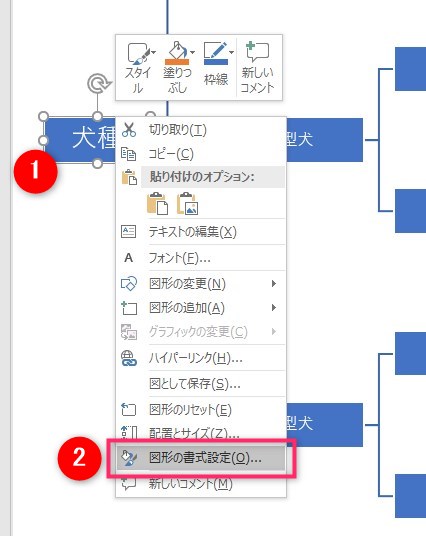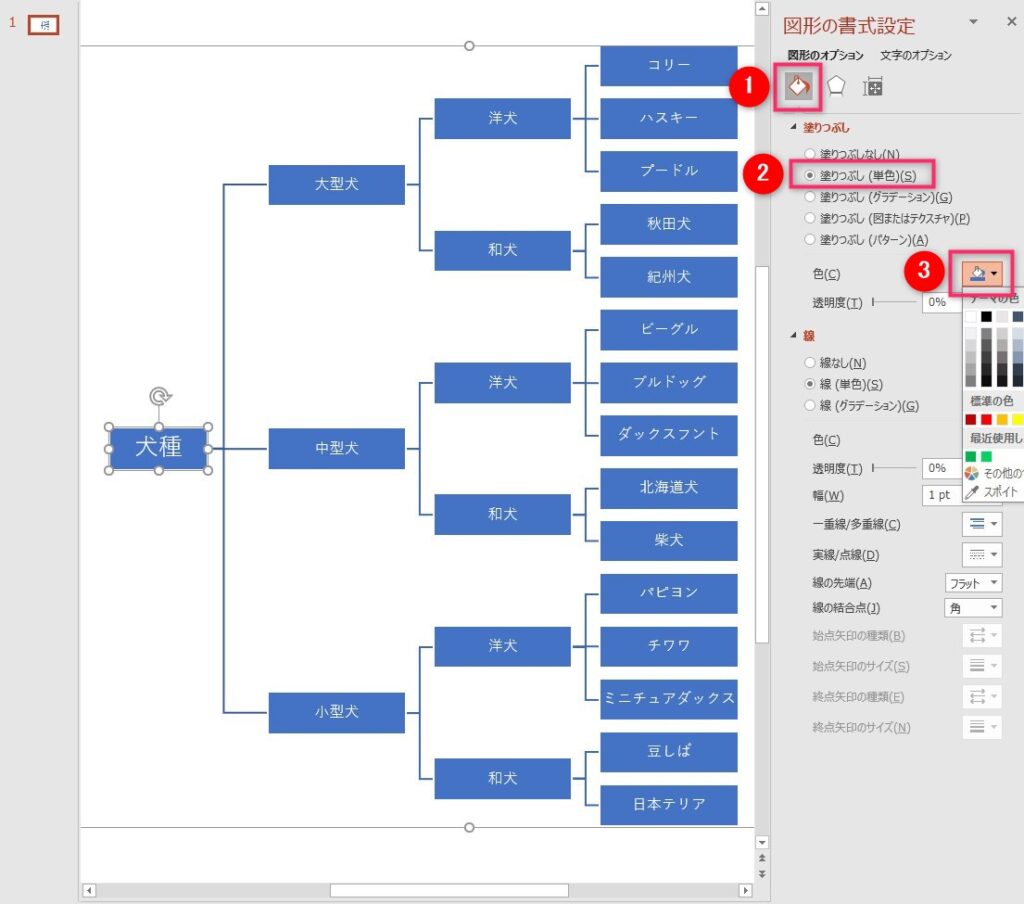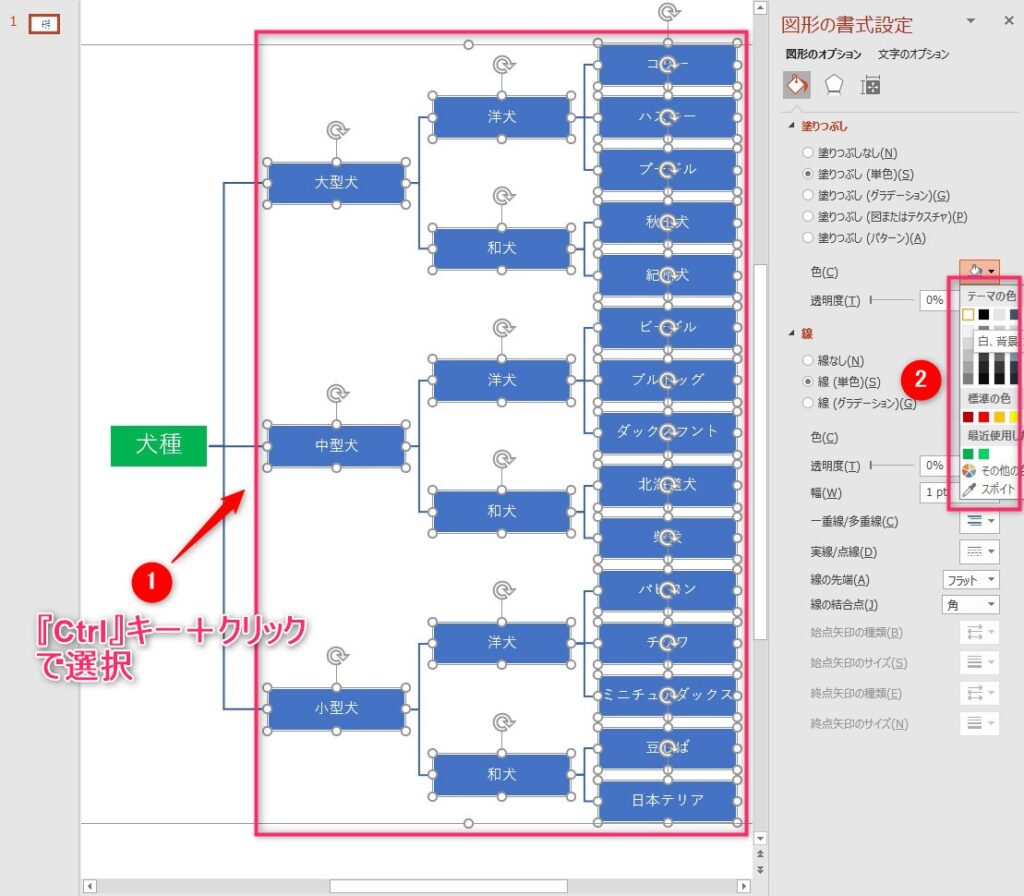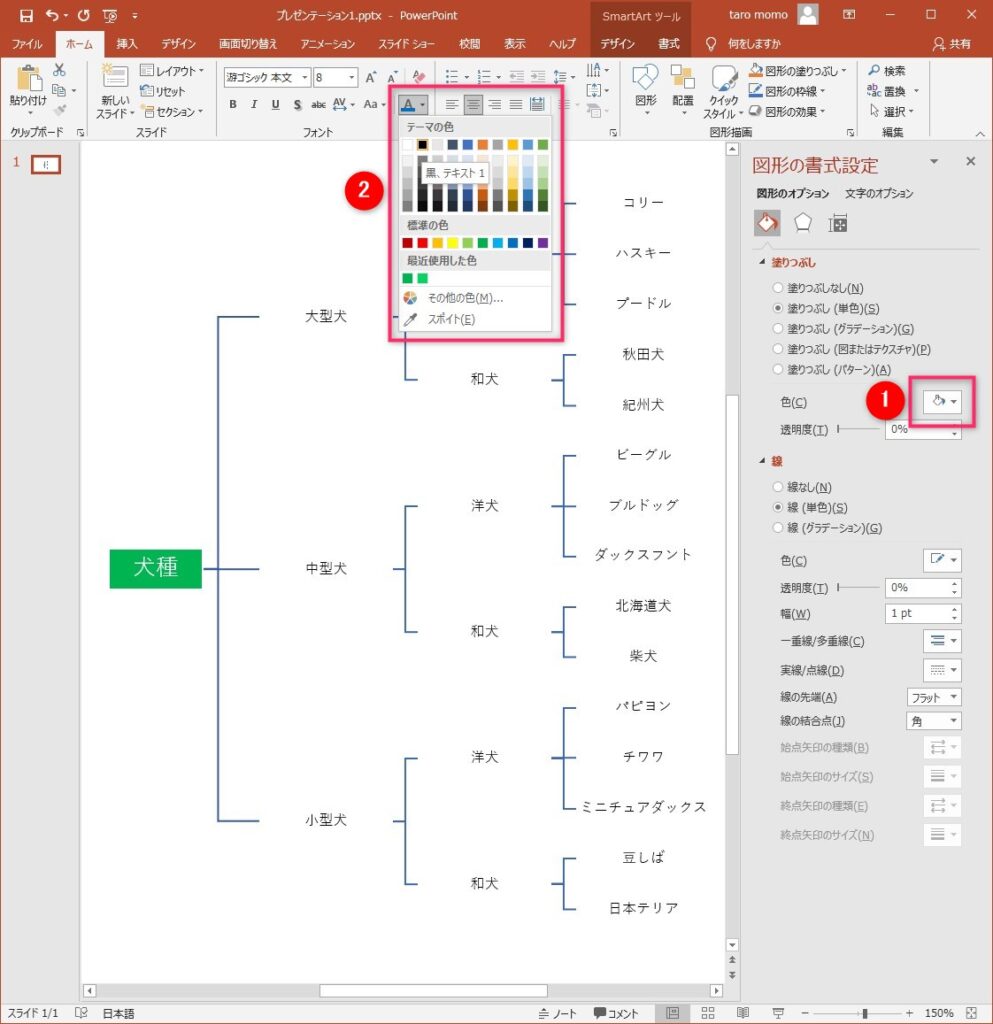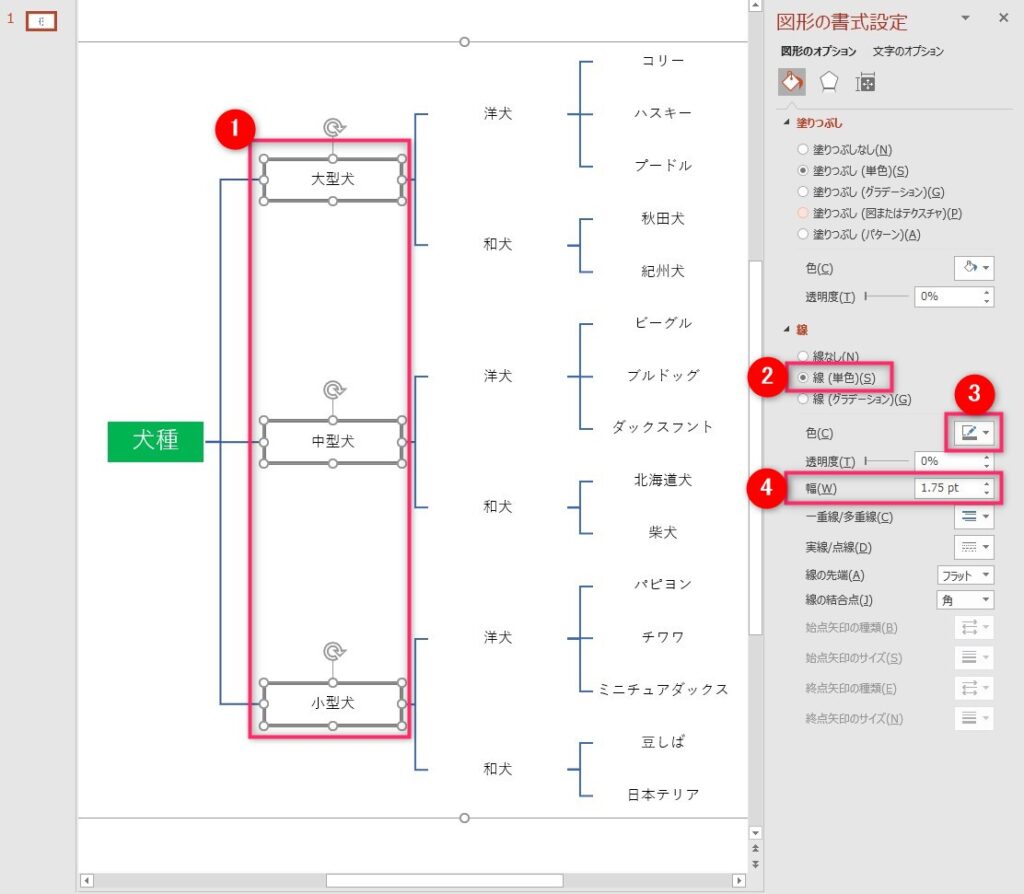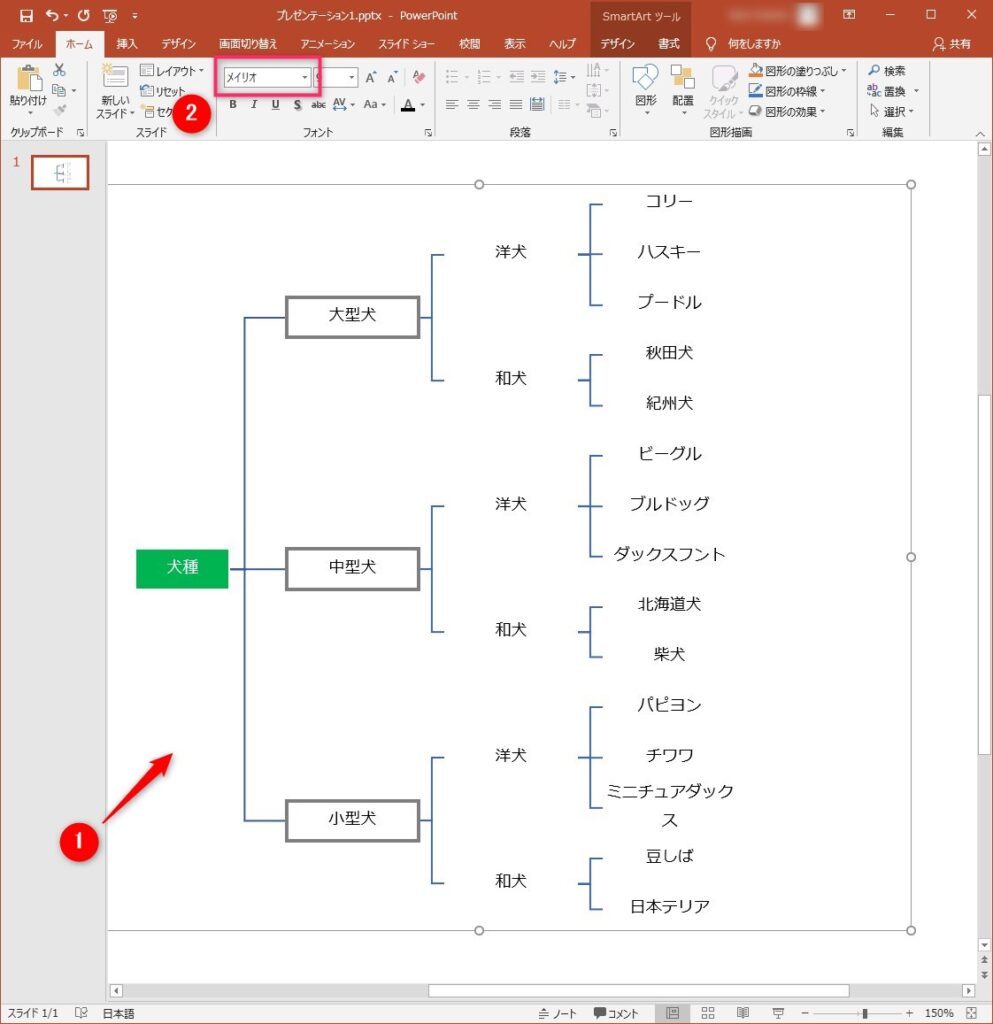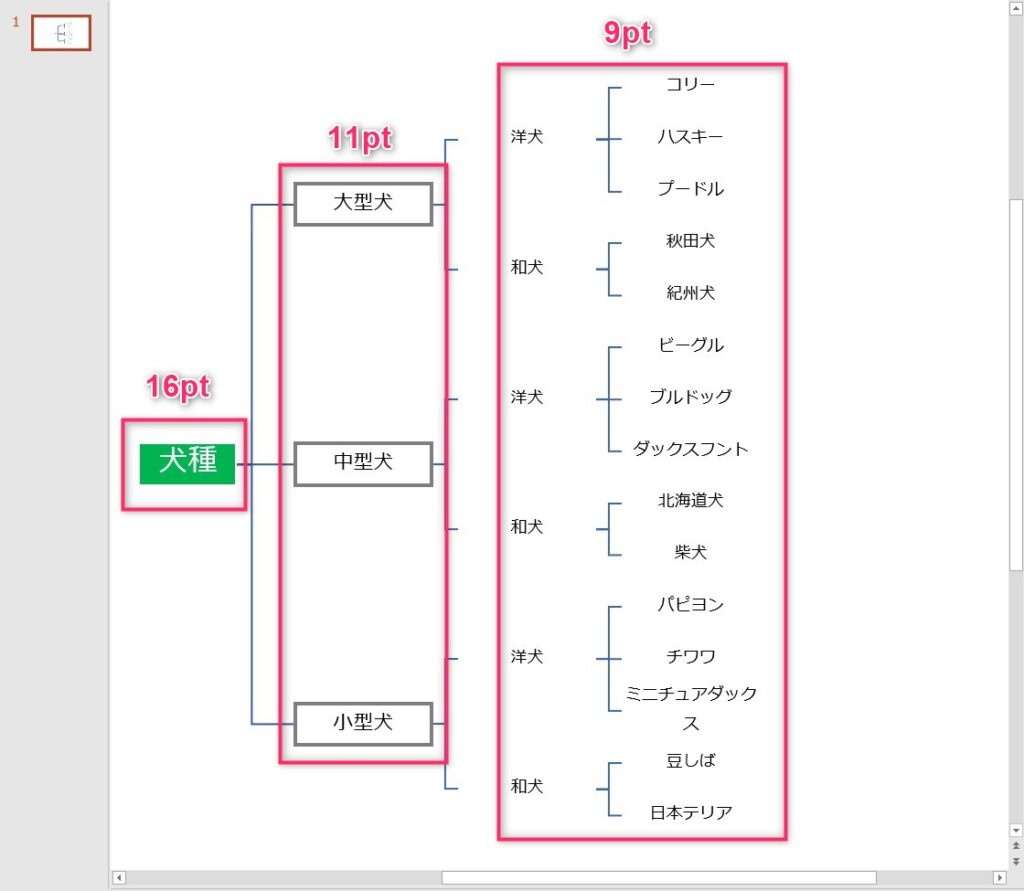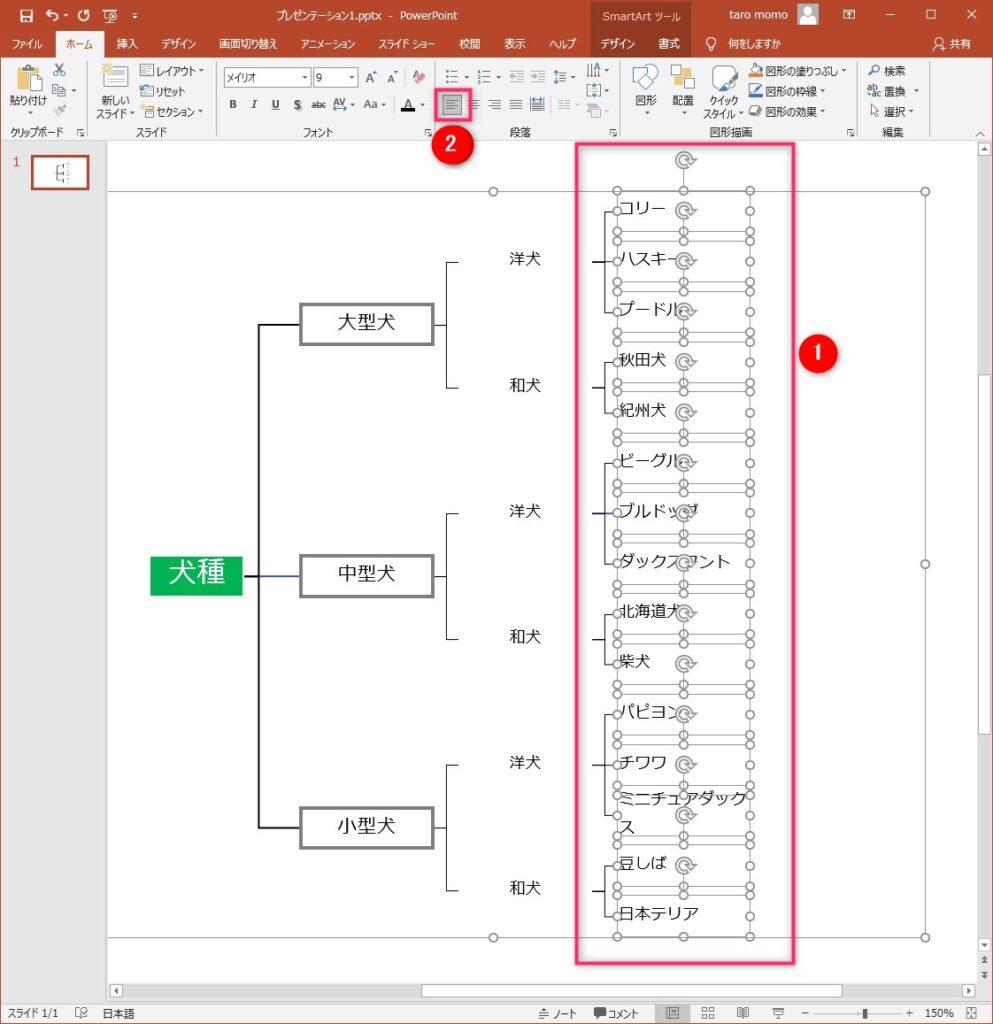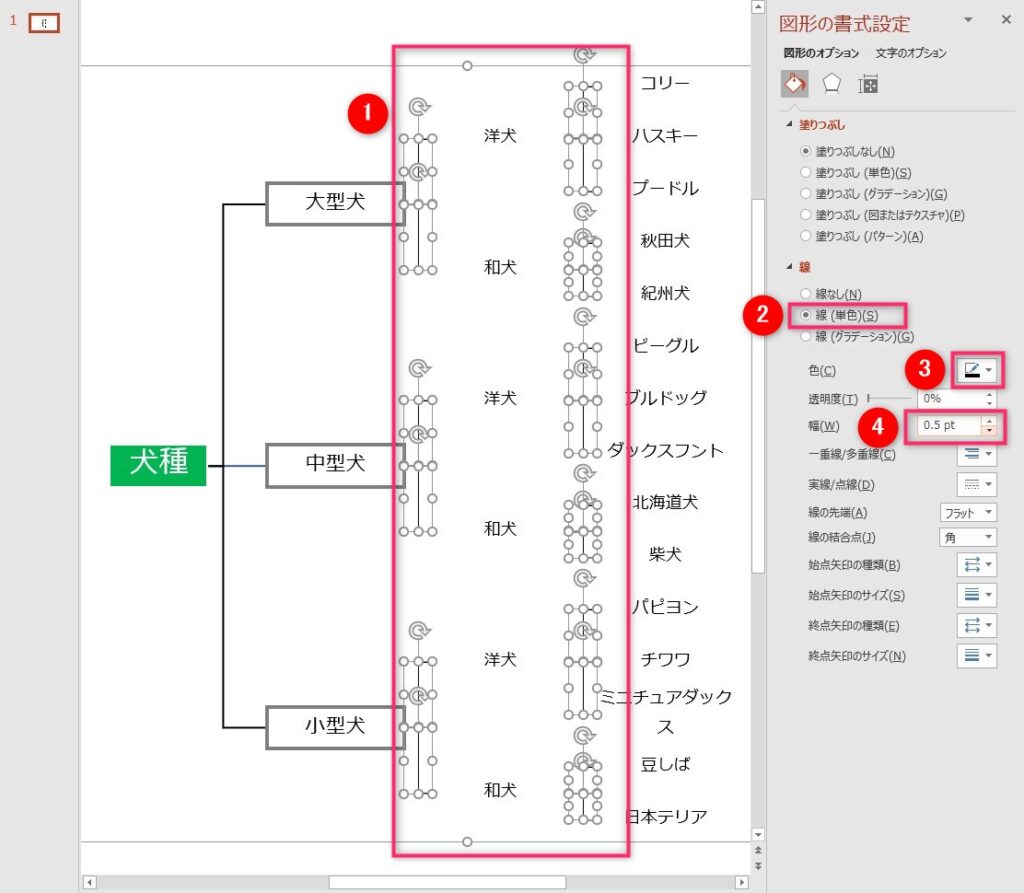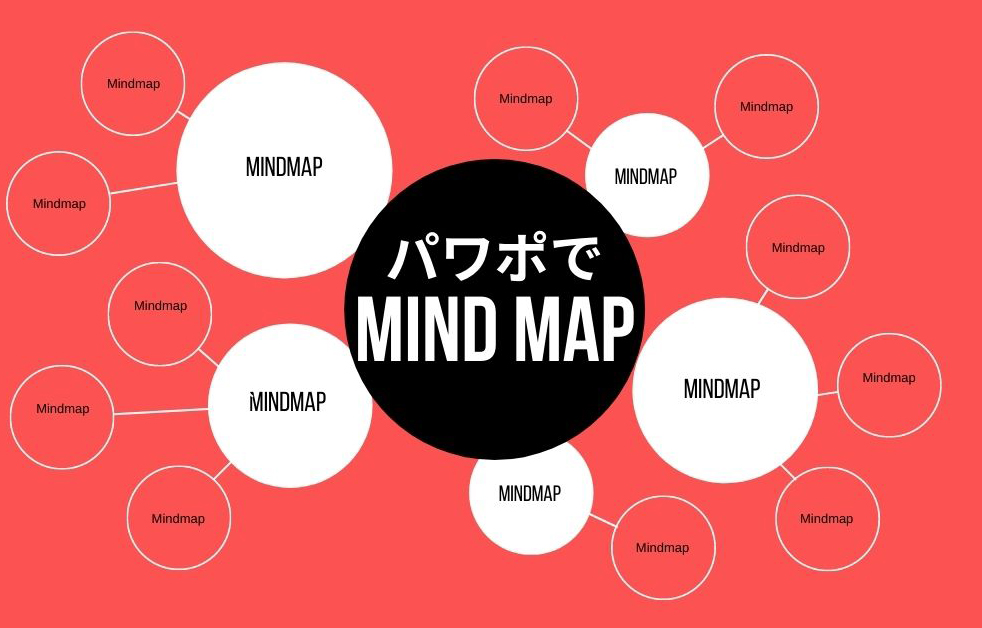

頭の中で散らばった情報を視覚的に整理することができるのがマインドマップです。
マインドマップは思考の整理だけではなく、さまざまなシーンで応用が効く便利なツールでもあります。
- 仕事の資料づくりやプレゼンツールに
- 授業の準備や読書の整理に
- 買い物前の情報整理や旅行前のプランニングに
- Webサイトの構成やブログ記事の作成に・・
そんな便利なマインドマップですが、普段私たちが使い慣れているパワーポイントでも作れたら・・と思うことありませんか?
実はオフィスに備わっている『ある機能』を使うことで簡単にパワーポイントでマインドマップが作れてしまうんです。
今回はマイクロソフトのオフィスに含まれる、パワーポイントでマインドマップを作る手順をご紹介します。
関連記事:
【マインドマップ比較】無料でどれだけ便利に使えるのか。14のソフトを比較!
パワーポイントでマインドマップ
このようなマインドマップをワードで作ることができます。
左はマインドマップ専用のソフト『MindMaster』で作りました。
右はパワーポイントで作ったマインドマップです。
パワーポイントで作るマインドマップは、操作性こそ専用のソフトには劣りますが、同じような見え方のマインドマップを作ることができます。
文字編集や装飾などの操作性もオフィスソフトに慣れていれば同じように扱うことができるのが大きなメリットです。
マインドマップの基本操作
パワーポイントでマインドマップを作る手順の前に、一般的なマインドマップを作成するソフトの共通の操作についてご紹介します。
※お時間が無い方や手っ取り早くパワーポイントでの手順を知りたい方は読み飛ばしてください。
基本操作を知ってもらいたい理由
最初にこの手順を紹介する理由は2つあります。
- 共通操作を覚えるとどのマインドマップも同じように扱うことができるため
- パワーポイントで作るマインドマップも手順は増えますが、共通点が多いため
パワーポイントでマインドマップを作ってみたいと思う理由はいろいろあると思いますが、
マインドマップの機能を知れば知るほど、使えば使うほど、その便利さや高い有用性のために手放せなくなってしまうことが多くなってくると思います。
パワーポイントでマインドマップを作れるようになったら、次のステップとして
ぜひ専用ソフトの無料版の使用をおすすめします。
参考:【マインドマップ比較】無料でどれだけ便利に使えるのか。14のソフトを比較!
マインドマップ共通の操作
マインドマップを作成するソフトは数多くありますが、基本操作はほぼ統一されています。
使うキーボードのボタンは、『Enter』キーと『Tab』キーだけです。
一般的なマインドマップソフトの基本操作
- 窓に文字を入れ、「Enter」キーで確定
- もう一度「Enter」キーを押して同じ階層に窓を追加
- 「Tab」キーを押し下の階層に窓を追加
- 窓の移動はマウスでドラッグ
『Enter』キーと『Tab』キーだけで自由自在に窓を操作することができます。
この基本操作を覚えると、大抵のマインドマップソフトを使えるようになるので、覚えておくことをおすすめします。
次はいよいよパワーポイントを使ったマインドマップの作成手順にすすみます。
少しだけ専用ソフトに比べて操作の手間が増えますが、『Enter』キーと『Tab』キーを使う点は同じです。
専用ソフトと『SmartArt』との違いもあわせてご紹介していきます。
パワーポイントでマインドマップを作る
パワーポイントやエクセルなどのオフィスソフトに共通の機能として備わっている『SmartArt』を使ってマインドマップを作っていきます。
SmartArtの操作手順
step
1SmartArtを表示する
パワーポイントを開きます。
- 『挿入』を押す
- 『SmartArt』を押す
- 『階層構造』を押す
- 『横方向階層』を選択
- 『OK』を押す
step
2入力画面を表示
このような画面が現れます。
左のウィンドウ(赤い囲み)はテキスト入力
右のウィンドウ(青い囲み)は図形入力
左のウィンドウが表示されない場合は、右の図形を選択した状態で『< 』のボタンを押してください。
step
3タイトルを入力
左のウィンドウに文字を入力していきます。
左のウィンドウに『犬種』と入力し、『Enter』で文字を確定すると右のウィンドウに反映されます。
step
4同じ階層に追加
次に、下図の窓に『大型犬』と入力し、『Enter』で文字を確定します。
もう一度『Enter』を押すと、同じ階層に新しい窓が追加されました。
step
5下の階層に窓を移動
新しい窓にカーソルがある状態(選択された状態)で『Tab』を押すと、下の階層に窓が移動しました。
step
6同じ階層に追加
『洋犬』と入力し、『Enter』で文字を確定すると、同じ階層に新しい窓が追加されます。
右側の図形にも同様に反映されます。
このように、『Enter』と『Tab』の2つのキー操作でマインドマップを作成していきます。
おさらい
それでは左側のウィンドウを例にしておさらいをしていきます。
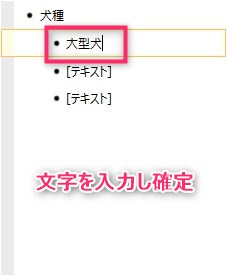
① |

② |
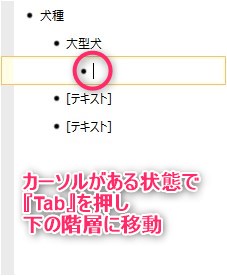
③ |
- 文字を入力し『Enter』で確定
- もう一度『Enter』で同じ階層に窓を追加
- その状態(カーソルが新しい窓の中にある状態)で『Tab』キーを押して下の階層に窓を移動
- 後で編集する時も、窓を選択した状態で『Enter』または『Enter』+『Tab』を押すことで追加や移動が可能
いかがでしょうか。
この操作の繰り返しでマインドマップを作ることができます。
ポイント
マインドマップ専用ソフトとOfficeで作るマインドマップの大きな違いは
このキー操作の回数です。
マインドマップ専用ソフトでは基本ふたつのキー(「Enter」と「Tab」)のみ使い、あとはマウスでのドラッグ&ドロップで直感的に操作ができます。
この点が専用ソフトとの大きな違いになります。
マウス操作で作る場合
ここまでの操作をキーボードを使わずに作成する方法がありますのでご紹介します。
- SmartArtの表示を選択
- 『デザイン』タブを押す
- このメニューで操作
『図形の追加』を押すと現れるプルダウンリスト。
この内容が『Enter』と『Tab』の操作と同じものになります。
仕上がりイメージ
全ての入力が終わるとこのような仕上がりのイメージになりました。
これでマインドマップは完成しました。
マインドマップの見た目を整える
作成後に見た目を自由に変えられるのもSmartArtの魅力です。
全体のデザインを変更する
マインドマップ全体のデザインを変更できます。
- 図形を選択した状態で
- 『デザイン』タブを押す
- 『色の選択』を押す
- この画面で好きなデザインを選択
窓や文字を個別に変更する
デザインを変えたい窓の輪郭付近をクリックすることで個別に窓を選択することができます。
- 編集したい窓を選択(輪郭にマウスを合わせると選択しやすくなります)
- 文字スタイルを変えたり
- 図形の書式設定を変えることもできます
これらの文字装飾や線種、窓のデザイン等々は、オフィスソフトと共通なので好みで作り上げることができます。
このあたりの操作の共通性はオフィスソフトだからこそのメリットになります。
マインドマップ専用ソフトとの違い
「SmartArt」で作るマインドマップと専用ソフトで作るマインドマップの違いをみていきます。
「SmartArt」で作るマインドマップの特徴
- オフィスとの連携がスムーズ
- 操作性はオフィスソフトと共通
- 専用ソフトと比べてキー操作が増える
- 階層の折りたたみができない
- デザインの制約がある
それでは順番にご案内していきます。
オフィスとの連携がスムーズ
SmartArtで作るマインドマップのメリットがこちら。
エクセルで作ったマインドマップをパワーポイントの資料に加えたり、
ワードにコピーしたマインドマップをワード上で修正を加えたりとオフィスソフトならではの連携ができるのは便利な点です。
操作性はオフィスソフトと共通
SmartArtの機能だけ覚えておけば、作成後の編集や装飾は他のオフィスソフトと共通なのでとてもラクに行えます。
新しく操作を覚える必要もありません。
キー操作が増える
専用ソフトは当然ながら使いやすいように作られています。
SmartArtの操作に慣れてしまえば問題はありませんが、比べてみるとやっぱり専用ソフトの操作性が高いことは間違いありません。
多くの専用ソフトは共通して以下の3つの操作で完結します。
- 「Enter」キーで同じ階層に窓を追加
- 「Tab」キーで下の階層に窓を追加
- 窓の移動はマウス操作で
SmartArtで作るマインドマップは、「Enter」キーと「Tab」キーを使うことは同じですが、
「Tab」キーでいきなり下の階層に新しい窓を作ることはできず、一度「Enter」キーで同じ階層に窓を作ったあとに「Tab」キーで階層を下に移動するという
ワンクッションが入ります。
マウスでの移動ができない点も含めて専用ソフトとの違いはどうしても感じてしまうところです。
階層の折りたたみができない
専用のマインドマップは各々の窓に「+」と「-」の小さいボタンが表示されています。
このボタンを押すことで、その下の階層を表示したり非表示にしたりと調整ができる便利なボタンです。
このボタンがSmartArtにはありません。
デザインの制約がある
SmartArtで作るマインドマップも数多くのデザインメニューが選択できたり、オフィスを使いなれていればボタンや線、文字や背景など、ある程度は自由に装飾することができます。
でも専用ソフトは一括でデザインを変更できたり、マウス選択で装飾範囲を任意に選択できたりとやっぱり操作性は格段に優れています。
おまけ
こちらの図のように、マインドマップ専用のソフトに近いデザインに変更する手順をご紹介します。
タイトル
step
1窓の向きを変更
はじめに、縦向きになっている窓オブジェクトを修正していきます。
- 窓オブジェクトの輪郭をクリックして選択
- 回転ハンドルを時計まわりに回転
横向きになりました。
次のStepで重なりを修正していきます。
step
2オブジェクトのサイズ変更と移動
修正したオブジェクトを選択します。
- ハンドルを文字の方向に寄せて適当なサイズに変更
- 窓オブジェクトの中心付近にマウスをあて、移動したい方向へドラッグ
窓オブジェクト
次に窓オブジェクトのデザインを変えていきます。
step
3オブジェクトの色の変更1
- 窓オブジェクトを選択し、右クリック
- 『図形の書式設定』を押す
step
4オブジェクトの色の変更2
窓オブジェクトの書式設定画面が右側に現れました。
- 『塗りつぶしと線』アイコンを押す
- 『塗りつぶし』を選択
- カラーパレットから色を選ぶ
step
5オブジェクトの色の変更3
つづいて、他の窓オブジェクトも同様に色を変えていきます。
- 窓オブジェクトを複数選択(『Ctrl』キーを押しながらクリック)
- カラーパレットで色を選択
step
6オブジェクトの色の変更4
一気にここまで進めます。
- 窓オブジェクトの色を白に指定
- 文字を黒に指定
step
7オブジェクトの色の変更4
窓オブジェクトのデザインを変更します。
- 変更した窓オブジェクトを選択
- 『線(単色)』を選択
- カラーパレットから白を選択
- 『幅』を『1.75』に
文字
step
8
次は文字の変更を行います。
- 図形を選択
- 書体は『メイリオ』を選択
step
9
書体のサイズを整えます。
step
10
文字揃えをします。
- 窓オブジェクトを選択し
- 左揃え
線
step
11
最後に線を整えていきます。
- 変更したい線を『Ctrl』+クリックで選択し右クリック、『図形の書式設定』
- 『線(単色)』を選択
- 黒を選択
- 『0.5』を選択
完成
これで完成です。
まったく同じデザインにはなりませんが、ここまで近い形に作りこむことはできます。
まとめ
SmartArtを使ってワードでマインドマップを作る手順と専用ソフトとの違いを紹介してきました。
普段オフィスソフトを使い慣れている方にとっては、オフィスの機能の中でマインドマップができればそれに越した事はありません。
オフィスソフトとの連携を活かして簡易的なマインドマップを作る場合はSmartArtを使って、
じっくりと思考を整理して作りこむ場合には専用ソフトを使うというように、使い分けができれば効率も上がります。
まずはお手軽にSmartArtを活用しながらマインドマップに触れ、次のステップとして専用ソフトを使ってみることをおすすめしたいと思います。
以下のページでは無料で使える専用ソフトの機能比較をご紹介しています。
ぜひ参考にしてみてください。
関連記事:
【マインドマップ比較】無料でどれだけ便利に使えるのか。14のソフトを比較!